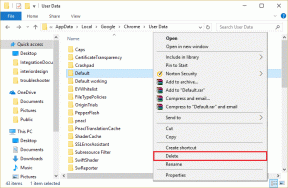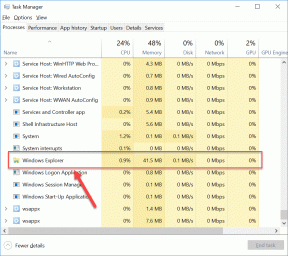Top 8 måder at løse zoom fast ved tilslutning
Miscellanea / / November 29, 2021
Selv med hård konkurrence fra Microsoft Teams og Google Meet, fortsætter Zoom med at marchere fremad og forbliver det primære valg for flertallet derude. Det er delvist takket være Zooms popularitet og brugervenlighed og ikke på grund af dets pålidelighed. Nogle gange sætter Zoom-opkald fast ved forbindelsesfejl, og du vil ikke være i stand til at starte eller deltage i et igangværende Zoom-opkald. Læs med for at lære, hvordan du løser Zoom fast ved tilslutning.

Ligesom enhver applikation står Zoom også over for lejlighedsvis nedetid og forargelse. Zoom, der sidder fast ved tilslutning, kan også være fra Zooms side. I dette indlæg vil vi dække alle mulige scenarier og løse Zoom-problemet for dig.
Også på Guiding Tech
1. Tjek internetforbindelse
Vi ved, at det er en grundlæggende løsning, og du skal have tjekket det. Alligevel er det altid tilrådeligt at tjekke din internetforbindelse før et vigtigt Zoom-møde, især når du planlægger at bruge et højopløseligt webcam med Zoom baggrunde i løbet af lange videoopkald.
Du skal bruge en højhastighedsinternetforbindelse for en fejlfri oplevelse. Ellers ender du med tilslutningsstatus i appen.
Åbn appen Indstillinger på Windows 10, og gå til Netværk og internet, og sørg for, at netværksstatussen siger "Du har forbindelse til internettet."

Prøv også at bruge tjenester som Speedtest eller Fast.com og sørg for, at internethastigheden er tocifret.
Hvis du er tilsluttet en 2,4 GHz Wi-Fi-frekvens, skal du skifte til en 5,0 GHz og nyde hurtigere hastigheder.
2. Kør Internet Fejlfinding
Fungerer de andre enheder på den samme Wi-Fi-forbindelse fint? I så fald skal du fejlfinde internetforbindelsen på din computer for at løse problemet med Zoom, der sidder fast ved forbindelse. Sådan gør du det.
Trin 1: Åbn Windows 10-indstillinger og gå til Opdatering og sikkerhed > Fejlfinding > Yderligere fejlfinding.

Trin 2: Vælg Internetforbindelser, og kør fejlfindingen.

Lad Windows finde og løse eventuelle netværksrelaterede problemer.
3. Tjek Zoom-servere
Før vi går videre til avancerede løsninger, bør du tjekke Zoom-servere. Hvis Zoom-tjenester har en hård dag, kommer du ikke forbi tilslutningsfejl, uanset hvilket trick du prøver.
Gå til embedsmanden Zoom hjemmeside. Virksomheden viser status for sine servere. Sørg for, at de alle vises Operationel status. Du kan også gå til Neddetektor og søg efter Zoom. Hvis du bemærker en kraftig forargelse, der er rapporteret af andre brugere, indikerer det, at Zoom står over for problemer på deres side.

Vent på, at virksomheden løser problemet, og følg opdateringerne på sociale mediekanaler.
Også på Guiding Tech
4. Deaktiver VPN
På grund af lovgivningsmæssige årsager er Zoom forbudt i flere lande som Iran, Syrien og Nordkorea. Hvis du bruger en VPN på din Windows-pc, skal du deaktivere den midlertidigt.

Gå til Windows-indstillinger (Brug Windows + I-tasterne) og naviger til Netværk og internet > VPN og slet VPN-profiler fra computeren.
5. Deaktiver Firewall
Sørg for, at Zoom-appen kan omgå firewallen på din computer for at bruge internetforbindelsen.

I Windows skal du gå til Windows Defender Firewall > Tillad en app gennem Windows Defender Firewall > find Zoom-appen og bekræft, at den er tilladt på din firewall.
6. Ryd midlertidig cache
Over tid samler Windows en midlertidig cache i baggrunden for at fremskynde de hyppige opgaver på computeren. Disse cachefiler kan blive korrupte og føre til interferens med andre apps såsom Zoom.
Du skal fjerne disse midlertidige internet- og unødvendige cache-filer fra systemet. Følg nedenstående trin for det.
Trin 1: Tryk på Windows-tasten og søg efter Diskoprydning.
Trin 2: Tryk på Enter-tasten og åbn appen.
Trin 3: Vælg C: drev fra listen.

Trin 4: Marker Midlertidige internetfiler og cachefiler fra listen.
Trin 5: Klik på Ryd systemfiler i bunden og tryk på OK.

Genstart computeren og prøv at bruge Zoom igen.
7. Midlertidig suspender baggrundsaktiviteter
Som vi nævnte ovenfor, kræver Zoom en god internethastighed på computeren for at køre korrekt. Hvis der er andre apps eller browserfaner, der bruger internetbåndbredde, kan du overveje at sætte disse aktiviteter på pause.
Forsøger du at downloade en stor app eller et stort spil under Zoom-sessionen? Stop det også. Sørg for, at Zoom har alle ressourcer til rådighed til at køre korrekt under store sessioner.
Også på Guiding Tech
8. Geninstaller Zoom-appen
Virker ingen af ovenstående tricks for dig? Det er tid til at tage et ekstremt skridt og afinstallere Zoom fra computeren.
Du kan gå til Windows 10-indstillinger og navigere til Apps > Apps og funktioner. Rul derefter ned til Zoom-appen og tryk på knappen Afinstaller.

Gå nu til det officielle Zoom-websted og installer den friske kopi på din pc.
Nyd fejlfri zoom-sessioner
Zoom er fortsat vores bedste anbefaling til dine behov for videoopkald. Problemer som f.eks. Zoom, der sidder fast ved forbindelsen, kan dog føre dig til se efter alternativer. Så før du tilmelder dig en tjeneste, skal du bruge ovenstående tricks, fejlfinde problemet og begynde forberedelserne til dit næste møde.
Næste: Står du over for problemer med video på Zoom? Læs indlægget nedenfor for at lære, hvorfor du ikke kan se dig selv på Zoom, og hvordan du løser problemet.