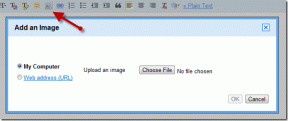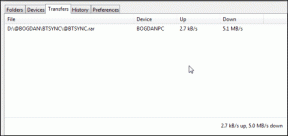Top 13 Simple Gallery App Tips til at bruge det som en professionel
Miscellanea / / November 29, 2021
Størstedelen af Android-smartphones kommer med Gallery-appen undtagen lager Android dem. Disse telefoner har Google Fotos forudinstalleret, hvilket er ikke en ordentlig galleri-app, i hvert fald for mig. En anstændig Galleri-app har altid hjulpet mig med at organisere mine billeder korrekt.

Da jeg skiftede til en almindelig Android-telefon, savnede jeg virkelig standardgalleriappen. Efter at have prøvet mange apps fra Play Butik, slog jeg mig til Simple Gallery. Ahm! Lad ikke navnet bedrage dig. Det virker på alle enheder som Mi A2, Google Pixel, Samsung Note-serien og mange andre.
Download Simple Gallery App
Simple Gallery-appen giver mange kraftfulde funktioner med en indbygget fotoeditor. Så i dag skal vi tale om de 13 bedste måder at gøre fuld brug af Simple Gallery-appen på.
Lad os komme igang.
1. Slå mappetilstand fra
Simple Gallery har to tilstande til at se mediefilerne på din telefon eller tablet. Som standard vil du se alt indholdet i de respektive mapper. Men du kan slukke for mapperne og se snapshots af billederne som store miniaturebilleder.


For at gøre det skal du åbne appen og trykke på ikonet med tre prikker i øverste højre hjørne. Vælg derefter Vis alt mappeindhold i menuen.


2. Afspil diasshow i tilstanden Alle billeder
Når du ser billeder uden mapper, får du funktionen til starte et diasshow. Du behøver ikke installere nogen anden app for at køre diasshowet - det er en indbygget funktion.
For at afspille det, skal du først skifte til 'Vis alt mappeindhold' som nævnt ovenfor. Tryk derefter på menuen med tre prikker igen, og vælg Slideshow. Du får diasshowindstillingerne. Juster dem efter dine præferencer.


3. Skift sorteringstilstand
Ikke alle kan lide at sortere tingene efter navn. Heldigvis lader Simple Gallery dig sortere billeder på mange måder. Du kan sortere billeder efter sti, størrelse, dato for taget billede, ændret dato osv. Du kommer endda til at ændre den stigende eller faldende natur.
I mappevisningen er funktionen Sorter efter direkte tilgængelig i den øverste bjælke på appens startskærm. Hvis du ser alt mappeindhold, skal du trykke på menuen med tre prikker og vælge Sorter efter.


Også på Guiding Tech
4. Fastgør mapper
Appen kommer med en anden interessant funktion, hvor du kan fastgøre mapper. Disse mapper vil altid være tilgængelige først. Hvis du har mange mapper, er det ret praktisk.
Tryk og hold på mappen for at fastgøre en mappe. Tryk derefter på Pin-ikonet øverst.


5. Vælg ved at trække
Hvis du vil vælge flere filer eller mapper, vil du normalt trykke på hvert element individuelt for at vælge dem. Her får du dog en anden måde at opnå det på. Alt du skal gøre er at vælge det første element og derefter uden at slippe fingeren trække hen over andre elementer, som du vil vælge.
6. Skift mappeforsidebillede
Som standard beholder appen det seneste billede i mappen som forsidebillede. Men det giver dig også mulighed for at ændre det.
For at gøre det skal du vælge mappen og trykke på ikonet med tre prikker i øverste højre hjørne. Vælg derefter Skift forsidebillede.


7. Skjul mappe
Om du vil skjule en mappe eller en fil, lader appen dig gøre begge dele. Processen er ligetil, og du skal vælge elementet og trykke på menuen med tre prikker. Vælg derefter Skjul mappen/filen fra den.

Også på Guiding Tech
8. Skift kolonneantal
Hvis du ser mapperne i gittertilstand i stedet for listetilstand, kan du ændre kolonneantallet. Det betyder, at du får vist flere mapper, hvilket sparer plads på skærmen og mindre besvær med at rulle.

Til det skal du trykke på Forøg eller reducer indstillingen for kolonneantal fra ikonet med tre prikker i øverste højre hjørne. Alternativt, knib og zoom ind/ud for at ændre mappeantal.


9. Filtrer medier
Appen understøtter forskellige typer mediefiler såsom billeder, videoer, GIF'er, RAW-billeder og SVG'er. Alle disse vil være synlige i appen, medmindre de er slået fra.
For at filtrere mediefiler skal du trykke på indstillingen Filtrer medie fra ikonet med tre prikker. Fjern derefter markeringen af den filtype, du vil skjule.


10. Yndlingsbilleder
De fleste galleriapps tilbyder ikke muligheden for at foretrukke eller stjernemarkere individuelle mediefiler. Det gør Simple Gallery-appen heldigvis.
Åbn et billede eller en video i Simple Gallery, og tryk på stjerneikonet nederst. Det vil blive ført til favoritalbummet, som er fastgjort øverst og er let tilgængeligt.


11. Rediger billeder
Ikke synlig i starten, men appen kommer med en indbygget foto editor. Det giver grundlæggende redigeringsfunktioner som beskæring, spejl, vend, roter, filtre og mere.

For at starte editoren skal du åbne et billede i appen og trykke på ikonet Rediger (blyant). Vælg derefter Editor fra listen over apps.


Også på Guiding Tech
12. Administrer bundhandlinger
Du må have bemærket de små fire ikoner nederst på hvert billede. Disse omfatter Stjerne, Rediger, Del og Slet. Hvis du ikke bruger nogen af dem ofte, kan du erstatte det med et ikon efter eget valg.
For at gøre det skal du trykke på menuen med tre prikker i appen og vælge Indstillinger. Rul derefter ned og tryk på Administrer synlige bundhandlinger. Aktiver her den handling, du vil bruge.


13. Skift app-temafarver
Endelig, hvis standard app-farverne ikke appellerer til dig, skal du tilpasse dem efter dine præferencer. For at gøre det skal du gå til Indstillinger fra ikonet med tre prikker. Tryk derefter på Tilpas farver. Du kan også ændre det overordnede tema her.


Enkelhed vinder
Appen er meget enkel uden noget kompliceret design, men samtidig er den ret kraftfuld. Ovenstående tips og tricks til Simple Gallery-appen vil få dig til at blive forelsket i den.
Det gode ved appen er, at udvikleren også er involveret. Hvis du på noget tidspunkt står over for et problem, eller du ønsker en ny funktion, kan du det kontakte udvikleren.