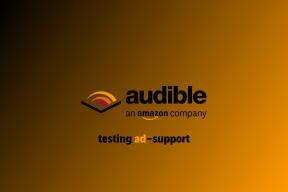Sådan tilføjes widgets i meddelelsescenter på Mac
Miscellanea / / November 29, 2021
Apples årlige store opdateringsudgivelsescyklus er ret velkendt, og folk ser frem til dem. Dette år, Apples macOS Big Sur forårsager allerede rifter og krusninger blandt Mac-brugerne. Den nye Big Sur-opdatering er fuld af funktioner lige fra kosmetisk ansigtsløftning til flere skjulte tweaks. Blandt dem er muligheden for at tilpasse og tilføje widgets til Macs meddelelsespanel sandsynligvis alles foretrukne tilføjelse.
I mange år har du muligvis fundet ud af, at standard macOS-meddelelsespanelet forbliver næsten det samme. Det vil ændre sig med den nye Big Sur-opdatering, da den bringer visuelle forbedringer og pæne stylingjusteringer til standardikoner.
Apple begynder endelig overgangen for at lukke kløften mellem iOS og macOS. Både iOS 14 og macOS Big Sur er et springbræt i den rigtige retning, der kombinerer begge OS på flere niveauer.
Bortset fra widgetforbedringerne på iPhone, nyder du lignende ændringer med widgets på Mac.
Dette indlæg vil tale om, hvordan du tilføjer og tilpasser widgets i meddelelsescenteret på en Mac, der kører macOS Big Sur.
Hvor er widgets på Mac
Widget-understøttelsen i Big Sur på Mac er kun begrænset til førstepartsapps. Tredjepartsudviklere bliver nødt til at opdatere deres tilbud med widget-understøttelse på Mac.
Åbn din Mac og tryk på info om dag/tid i øverste højre hjørne. Systemet åbner meddelelsespanelet. Før macOS Big Sur plejede Apple at opdele panelet i widgets og meddelelsesmuligheder. Nu er det hele samlet under en enkelt menu.
Sådan tilføjes widgets i meddelelsescenteret på Mac
Som standard vil du se nogle af standardkalender- og vejrwidgetten i meddelelsespanelet. Følg nedenstående trin for at tilføje flere widgets til Mac-meddelelsespanelet.
Trin 1: Åbn din Mac og tryk på dagen/tidspunktet i øverste højre hjørne.
Trin 2: Rul ned og klik på Rediger widgets.
Trin 3:Til venstre åbnes en ny menubakke bestående af alle de understøttede widgets til Mac. Widgets er opdelt i tre størrelser - Lille, mellem og stor. Vælg den relevante størrelse, og du vil se. live forhåndsvisning af widgetten på skærmen.
Trin 4: Hold musen over widgetten, og du vil se et live "+"-ikon for at tilføje widgetten til meddelelsespanelet.
Trin 5: Alternativt kan du blot trække og slippe widgetten til meddelelsespanelet.
Du kan også bruge træk og slip til at flytte rundt på widgets i Mac-meddelelsespanelet.
Sådan fjerner du widgets fra notifikationscenter på Mac
Apple tilbyder tre størrelser af widgets til at tilføje til meddelelsespanelet. Og det kan være nemt at fylde plads med uønskede widgets. Du kan nemt fjerne irrelevante widgets fra Mac'en ved at følge nedenstående trin.
Trin 1: Åbn din Mac og tryk på dagen/tidspunktet i øverste højre hjørne.
Trin 2: Rul ned og klik på Rediger widgets.
Trin 3: På højre side finder du alle de tilføjede widgets på Mac.
Trin 4: Vælg '-'-ikonet i øverste venstre hjørne, og det vil fjerne widgetten fra meddelelsespanelet.
Sådan fjerner du widgets fra meddelelsescenteret
Det er ret simpelt at fjerne widgets. Højreklik på den widget, du vil fjerne, og vælg derefter Fjern widget fra pop op-menuen.
Første oplevelse med widgets på macOS Big Sur
macOS Big Sur-widgets er udelukkende visningsbeskyttet. Du har ikke handlingsknapper på widgetten til at tilføje note/påmindelse/begivenhed fra widgetten. Hvis du forsøger at interagere med widgetten, starter den den respektive app direkte.
Du finder ikke en indbygget vejr-widget til Mac. Når du trykker på vejrwidgetten for at få flere detaljer, åbner den en ny vejrfane i browseren.
Apple-noter widget er min favorit fra flokken. Du kan blot trykke på noten og åbne den nøjagtige note i Notes-appen på Mac.
Tilpas kontrolcenter
Mens Apple bringer iOS- og iPadOS-apps til at køre på Mac, er der også få funktioner, der kommer med den nye macOS Big Sur.
Du finder iOS Control Center, der gør sin debut i macOS Big Sur. Tryk på kontrolcenterikonet i menulinjen, og det åbner en lignende menu som iPhone.
Du finder alle de relevante muligheder, såsom Wi-Fi, Bluetooth, AirDrop, Forstyr ikke, Skærmens lysstyrke, Skærmspejling, Lyd og mere.
I lighed med iOS kan du også tilpasse denne menu. Gå gennem trinene nedenfor for at tilpasse kontrolcenteret på Mac.
Trin 1: Tryk på kontrolcenteret i Mac-menulinjen.
Trin 2: Du vil se dit standardarrangement af muligheder i kontrolcenteret.
Trin 3: Gå nu til Systemindstillinger > Dock og menulinje.
Trin 4: Gå til Kontrolcenter, og du kan deaktivere skift fra menulinjen og endda tilføje nye muligheder såsom Batteri i Kontrolcenter.
Tilpas din Mac
Nu hvor du ved, hvordan du nemt tilføjer widgets til meddelelsespanelet, kan du tilpasse din Mac yderligere. Jeg bruger for det meste Apple Notes and Reminders-widgetten til hurtigt at tage et kig på de seneste noter og antallet af gøremål, der er tilbage for dagen. Hvad er dine yndlingswidgets på macOS Big Sur? Lyd af i kommentarfeltet nedenfor.
Næste: Vil du få det bedste ud af din Mac uden at bremse den? Klik på det næste link for at finde de syv mest nyttige macOS-apps til at optimere din Mac.