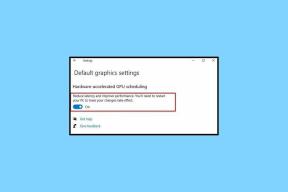Sådan får du din Mac til at læse dokumenter, e-mails og websider
Miscellanea / / November 29, 2021
Disse dage, du kan gøre meget med din Mac. En af de mere unikke måder, du kan tilpasse din enhed på, er ved at få den til at læse dokumenter eller e-mails – sammen med anden tekst – hvilket er nyttigt, hvis du lider af synsforstyrrelser.

Når du tilpasser din Mac til at læse tekst på din skærm, kan du ændre hastigheden og stemmen. Desuden kan du aktivere din enhed til at læse indhold på andre sprog.
Fortsæt med at læse for at finde ud af, hvordan du kan lave din Mac læse dokumenter og e-mails, sammen med de forskellige måder, du kan justere denne funktion på. Disse tips fungerer, uanset om du har en MacBook Air, MacBook Pro eller iMac.
Få din Mac til at læse dokumenter og e-mails
For at få din Mac til at læse dokumenter og e-mails, skal du bruge funktionen Talt indhold.
At komme i gang med dette er ret ligetil; alt du skal gøre er at følge nedenstående trin.
Trin 1: Klik på Apple-logoet øverst til venstre.

Trin 2: Vælg Systemindstillinger.

Trin 3: Gå til Tilgængelighed og tryk på dit pegefelt.

Trin 4: Se efter Talt indhold under Vision.

På fanen Talt indhold kan du se flere muligheder. Hvis du vil læse en bestemt tekstpassage, kan du afkrydse Oplæst valg.

For at gøre tingene nemmere skal du klikke på fanen Indstillinger og – ud for Vis controller – vælge Altid.

For at få din Mac til at læse dokumenterne og e-mails, skal du følge nedenstående trin.
Trin 1: Åbn det dokument eller den e-mail, du vil have din enhed til at læse.
Trin 2: Fremhæv teksten.
Trin 3: Tryk på afspilningsknappen på kontrolpanelet.

Tilpasning af stemmen
Når du begynder at bruge talt indhold på din Mac, vil du have en standard stemmesamtale gennem alt. Men hvis du finder denne person irriterende eller svær at forstå, så fortvivl ikke; du kan tilpasse dette for at gøre alt lettere for dig.
Også på Guiding Tech
Sådan tilpasser du Taleindhold-stemmen på din Mac:
Trin 1: Gå til Apple-logoet øverst til venstre, og vælg Systemindstillinger.

Trin 2: Vælg Tilgængelighed.

Trin 3: Under Vision skal du vælge Talt indhold.

Trin 4: Øverst kan du se en mulighed med titlen System Voice. Klik på boksen ved siden af.

Trin 5: Når du har trykket på boksen, vises en rullemenu. Vælg en af disse stemmer.

Trin 6: Tryk på Afspil for at se, om du kan lide den nye stemme. Hvis du ikke gør det, skal du gentage processen.

Alternativt kan du finde ekstra muligheder ved i stedet at vælge Tilpas nederst på skærmen. Når du er der, kan du krydse og fravælge alt, hvad der gør og ikke passer dig.
Ændring af talehastigheden
Udover at ændre stemmer, kan du ændre talehastigheden. En måde, du kan gøre dette på, er ved at vælge hare- eller skildpadde-ikonerne på den talte indholdslinje, som du har markeret for at aktivere tidligere.
Som et alternativ kan du justere dette fra dine systemindstillinger.
Trin 1: Gå til Apple-logoet øverst til venstre, og klik på det.

Trin 2: Vælg Systemindstillinger.

Trin 3: Åben tilgængelighed.

Trin 4: Se efter talt indhold under Vision.

Trin 5: Nær toppen af din skærm vil du se en bjælke kaldet Talehastighed. Rul denne til venstre for at bremse stemmen og til højre, hvis du vil fremskynde den.

Ændring af sprog
Udover engelsk kan du også ændre din Macs indstillinger for talt indhold for at aktivere forskellige sprog.
Også på Guiding Tech
Du kan vælge mellem flere forskellige sprog, men ikke alle vil have lige så mange stemmer at vælge imellem som engelsk. Processen til at gøre dette er ikke for vanskelig:
Trin 1: Gå til Apple-logoet øverst til venstre. Når rullemenuen vises, skal du vælge Systemindstillinger.

Trin 2: Klik på tilgængelighedsikonet.

Trin 3: Under Vision skal du gå til Talt indhold og udvide fanen Systemstemme. Tryk derefter på Tilpas nederst.

Trin 4: Sæt kryds ved den persons stemme, du vil tilføje, under dit valgte sprog. Vælg derefter OK.

Få din Mac til at tale
At tilpasse din Mac til at læse dokumenter og e-mails kan hjælpe, hvis du ser noget tekst, som du ikke forstår, og det kan gøre det samme, hvis du har svært ved at læse indhold. De tips, vi har vist dig i denne artikel, vil også fungere, hvis du vil have din enhed til at læse artikler, du ser online.
Prøv disse tips og tilpas indstillingerne, som du vil. Når du har gjort dette, vil du finde det meget nemmere at forbruge indhold fra din Mac.