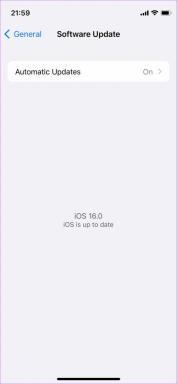En detaljeret guide til at rette AirPods, der ikke skifter til støjreduktion
Miscellanea / / November 29, 2021
AirPods Pro har Active Noise Cancellation, og det er det, der gør dem bedre i forhold til AirPods. Naturligvis ser AirPods Pro ud som en bedre mulighed, hvis du bruger ANC ofte. Mens du kun ønsker at studere eller nyde musik/videoer under lange flyvninger, kan vi forstå, hvor besværligt det er, når Aktiv støjreduktion holder op med at virke. For at hjælpe dig med at løse det, har vi samlet løsninger i denne vejledning.

Før du prøver at gendanne støjreduktionsfunktionen, skal du kontrollere, at din AirPods Pro er autentisk/original. Hvis du har købt det fra en autoriseret lokal Apple Store eller Apples officielle onlinebutik, har du intet at bekymre dig om; din AirPods Pro er helt sikkert autentisk. Hvis du på den anden side har købt din fra en tredjepartsbutik (ikke-Apple), skal du være sikker på, at du fik en autentisk enhed.
Dette er nødvendigt, fordi fra personlige eksperimenter og online anmeldelser virker støjreduktion ikke med falske eller forfalskede AirPods Pro'er. Hvis du er sikker på, at du har en ægte enhed, skal du fortsætte til afsnittet nedenfor for at rette fejl, der forhindrer din AirPods Pro i at skifte til støjreduktion.
Bemærk: Denne vejledning er fokuseret på AirPods Pro, da det (i øjeblikket) er den eneste AirPods-generation/model, der understøtter Active Noise Cancellation.
Også på Guiding Tech
1. Rediger konfigurationen af aktiv støjreduktion
Som standard er Active Noise Cancellation designet til at fungere på AirPods Pro, når du placerer begge AirPods i dine ører. Hvis du forsøger at aktivere støjreduktion ved at trykke på AirPods Pros kraftsensor eller fra Kontrolcenter, får du en fejlmeddelelse, der beder dig om at have begge AirPods i dine ører for at bruge funktion. Det er mærkeligt, ikke?

Interessant nok er der en løsning, der lader folk bruge støjreduktion med kun én AirPod. Dette er især nyttigt for:
- Folk, der har forlagt/mistet en af deres AirPods Pro-enheder.
- Personer med hørenedsættelse eller enkeltsidet døvhed (høretab på det ene øre).
Følg trinene nedenfor for at konfigurere dine AirPods til at aktivere støjreduktion med kun én (aktiv) AirPod.
Bemærk: Ændring af AirPods Pro Noise Cancellation til at fungere med én AirPod kan kun udføres på iOS-enheder (iPhone og iPad).
Trin 1: Start Indstillinger på din iPhone eller iPad, og vælg Tilgængelighed.

Trin 2: I sektionen 'Fysisk og motorisk' skal du vælge AirPods.

Trin 3: Slå 'Støjreduktion med One AirPod' til.

Nu, når du trykker og holder på kraftsensoren på din AirPods Pro, vil du være i stand til at aktivere støjreduktion.
Hvis støjreduktion ikke virker på den ene eller begge AirPods, selv med indstillingen 'Støjreduktion med én AirPod' aktiveret, skal du fortsætte til nedenstående løsninger.
2. Genaktiver støjreduktion
Hvis du stadig kan høre baggrundsstøj, selvom du har støjreduktion aktiveret, kan du prøve at slå støjreduktion fra, vente nogle sekunder og tænde den igen. Tryk og hold kraftsensoren på stilken på den ene af AirPod'en, indtil du hører en klokke. Tryk og hold kraftsensoren nede igen, indtil du hører en klokke.
Alternativt kan du følge nedenstående trin.
Genaktiver støjreduktion på iPhone eller iPad.
Trin 1: Åbn kontrolcenteret, og tryk længe på AirPods-lydstyrkeikonet.

Trin 2: Tryk på ikonet for støjkontrol, og vælg Fra.


Trin 3: Vent nogle sekunder, og vælg Noise Cancellation.

Genaktiver støjreduktion på Mac
Først skal du slutte AirPods til din Mac. For det andet skal du sørge for, at lydstyrkeikonet er fastgjort til din Macs menulinje.
Trin 1: Start Systemindstillinger, og vælg Lyd.

Trin 2: Marker indstillingen 'Vis lydstyrke i menulinjen'.

Fortsæt nu med at deaktivere og genaktivere støjreduktion.
Trin 3: Tryk på lydstyrkeikonet på menulinjen.

Trin 4: Hold markøren over dine AirPods, og vælg Fra for at deaktivere støjreduktion.

Trin 5: Vent et par sekunder, og genaktiver Noise Cancellation.
3. Rediger indstillinger for kraftsensor
Er du i stand til at skifte til støjreduktion fra din iPhone, iPad, Apple Watch og andre enheder, men ikke på selve AirPods Pro? Du bør kontrollere kraftsensorindstillingerne.
Som standard bør du kunne skifte til støjreduktion ved at trykke længe på kraftsensoren på begge AirPods.
Rediger AirPods Force Sensor-indstillinger på iPhone og iPad
Trin 1: Start Indstillinger, og vælg Bluetooth.

Trin 2: Tryk derefter på info-ikonet ud for dit AirPods-navn.

Trin 3: I afsnittet 'Tryk og hold AirPods' skal du sørge for, at Noise Control er den valgte mulighed.

Hvis noget andet er valgt på den ene eller begge AirPods, skal du trykke på det for at ændre Force Sensor-indstillingerne.
Trin 4: Tryk på den AirPod, der ikke er indstillet til Noise Control, og vælg Noise Control.


Trin 5: Sørg endelig for, at Noise Cancellation også er valgt i Noise Control-indstillingerne.

Rediger AirPods Force Sensor-indstillinger på Mac
Tilslut AirPods til din Mac og følg trinene nedenfor.
Trin 1: Åbn Systemindstillinger, og vælg Bluetooth.

Trin 2: Tryk på knappen Indstillinger ved siden af dine AirPods.

Trin 3: Sørg for, at både 'Press & Hold Left AirPod' og 'Press & Hold Right AirPod' er indstillet til Noise Control. Sørg desuden for, at Noise Cancellation er markeret for 'Noise Control Toggles'-indstillingen.

Trin 4: Tryk på Udført for at gemme ændringerne.
4. Rengør AirPods
Nej, du behøver ikke at 'vaske' dine AirPods med vand eller anden væske. Alt du behøver er en ren, tør og fnugfri mikrofiberklud. Og du behøver ikke engang at rense hele AirPods; kun de indadvendte mikrofoner på AirPods Pro kræver rengøring. Her er hvorfor.
På AirPods Pro fungerer den udadvendte mikrofon sammen med dens indadvendte modstykke for at imødegå både uønsket baggrund og intern lyd med henholdsvis anti-støj. Apple bemærker, at støjreduktion muligvis ikke virker, hvis snavs, snavs eller ørevoks bygger sig på den indadvendte mikrofon (se billedet nedenfor) på AirPods Pro.

Hvis der er partikler eller snavs på mikrofonen, skal du tørre den af med en ren, tør og fnugfri klud. Og hvis der sidder ørepropvoks fast på den, skal du fugte kluden lidt med frisk vand og rense voks af. Sørg for at bruge en tør klud til at rengøre mikrofonen bagefter.
5. Opdater enhed
Dette virker måske ikke-relateret, men din enheds operativsystem har en vis indflydelse på ydeevnen af AirPods. For at nyde aktiv støjreduktion anbefaler Apple på det kraftigste, at de tilsluttede enheder (iPhone, iPad, Mac eller iPod touch) kører den seneste version af deres respektive operativsystemer.
6. Ansøg til AirPods Pro Service Program
Ifølge Apple er nogle AirPods Pro-enheder - især dem, der er fremstillet før oktober 2020 - defekte og vil sandsynligvis opleve lydrelaterede problemer: knitrende/statiske lyde, tab af bas, ineffektiv eller ikke-funktionel aktiv støjreduktion osv.

Til det formål lancerede Apple 'AirPods Pro Service Program', et initiativ til at servicere eller erstatte berørte AirPods Pro-enheder uden omkostninger. Så hvis din AirPods Pro stadig ikke vil skifte til støjreduktion på trods af at du har prøvet alle de ovennævnte fejlfindingsløsninger, skal du foretage et af disse tre (3) træk:
- Besøg en Apple Retail Store i nærheden af dig.
- Find og bestil en tid med en autoriseret Apple Service Provider.
- Kontakt Apple Support.
Hvis din AirPods Pro bliver diagnosticeret og fundet at være en af de berørte enheder, vil den defekte AirPod (venstre, højre eller begge dele) blive repareret eller udskiftet.
Bemærk: AirPods Pro-opladningsetuiet er ikke kvalificeret til servicering eller udskiftninger under serviceprogrammet.
Også på Guiding Tech
Ingen støjzone
Vi er sikre på, at mindst én af disse fejlfindingsmetoder bør gendanne støjreduktion til din AirPods Pro. Hvis problemet fortsætter, har du højst sandsynligt en forfalsket eller beskadiget enhed. Lad os vide, hvis du har brug for mere hjælp.
Næste: Hvis AirPods er forbundet til dine enheder (Android, iOS, Mac eller pc), men der ikke er nogen lyd eller lydudgang fra højttalerne, skal du se løsningerne i vejledningen nedenfor for at få løst problemet.