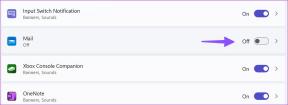Deaktiver brugerkontokontrol (UAC) i Windows 10
Miscellanea / / November 28, 2021
Deaktiver brugerkontokontrol (UAC) i Windows 10: Blev du frustreret over pop-up'en af en UAC (User Account Control)? De fleste af Windows-versionerne fra den seneste til de tidligere versioner viser UAC-pop-ups, når du installerer programmer eller starter et program eller forsøger at foretage ændringer på din enhed. Det er en af mange systemsikkerhedsfunktioner til at holde dit system sikkert mod uønskede ændringer eller malware angreb der kan foretage ændringer på dit system. Det er en meget nyttig funktion. Men nogle mennesker finder det ikke nyttigt nok, fordi de bliver irriterede, når UAC Windows-pop-ups kommer igen og igen på deres skærm, hver gang de forsøger at starte eller køre programmer. I denne artikel vil vi forklare 2 metoder til at deaktivere User Account Control (UAC) i Windows 10.

Indhold
- Deaktiver brugerkontokontrol (UAC) i Windows 10
- Metode 1 – Deaktiver brugerkontokontrol (UAC) ved hjælp af kontrolpanel
- Metode 2 – Deaktiver brugerkontokontrol (UAC) ved hjælp af registreringseditor
Deaktiver brugerkontokontrol (UAC) i Windows 10
Sørg for at oprette et gendannelsespunkt bare hvis noget går galt.
Metode 1 – Deaktiver brugerkontokontrol (UAC) ved hjælp af kontrolpanel
1.Søg efter kontrolpanel ved hjælp af Windows Search klik derefter på søgeresultatet for at åbne Kontrolpanel.

2.Nu skal du navigere til Brugerkonti > Brugerkonti under Kontrolpanel.
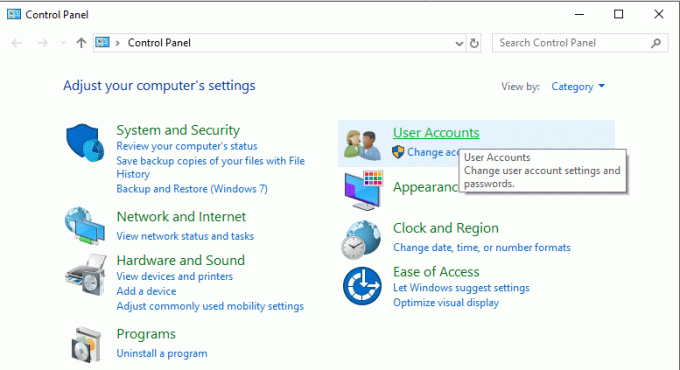
3.Klik nu videre Skift indstillinger for brugerkontokontrol mulighed i Kontrolpanel.
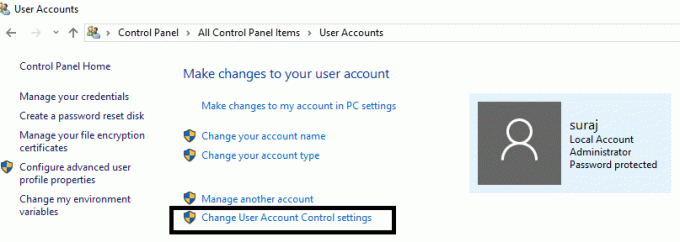
4.Her vil du se UAC Slider. Du skal skubbe markøren til bunden for at deaktiver UAC-pop op på din enhed.
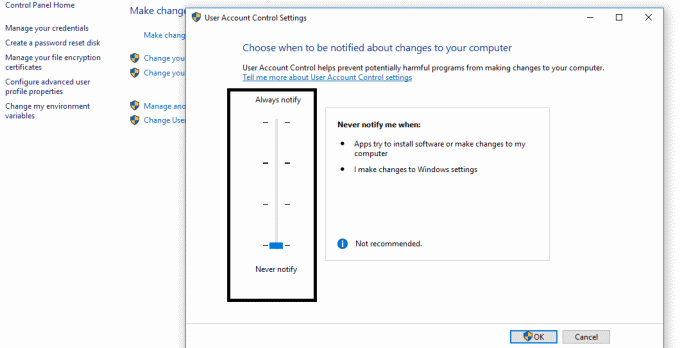
5. Klik endelig på OK, og når du får en bekræftelsesmeddelelse, skal du klikke på Ja knap.
6. Genstart din enhed for at anvende ændringerne fuldstændigt på din enhed.
Bemærk: Hvis du vil aktivere UAC igen, skal du bare rul skyderen i en opadgående retning og gem ændringerne.
Alternativt kan du deaktivere denne funktion ved at navigere til System og sikkerhed > Administrative værktøjer under Kontrolpanel.
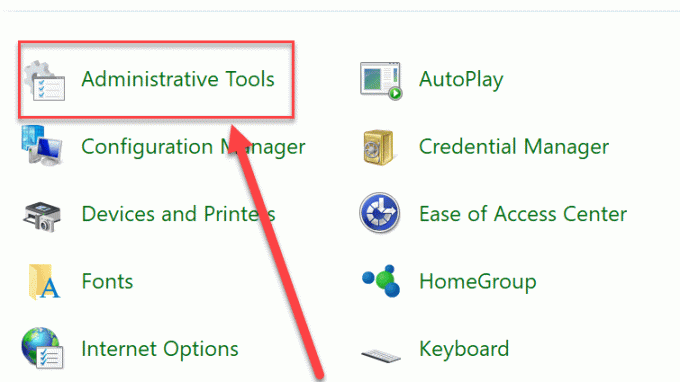
Her vil du finde Lokal sikkerhedspolitik. Dobbeltklik på den for at åbne dens indstillinger.
Udvid nu de lokale politikker og vælg Sikkerhedsmuligheder. I højre rude vil du bemærke flere UAC-relaterede indstillinger. Højreklik på hver af dem og vælg Deaktiver.
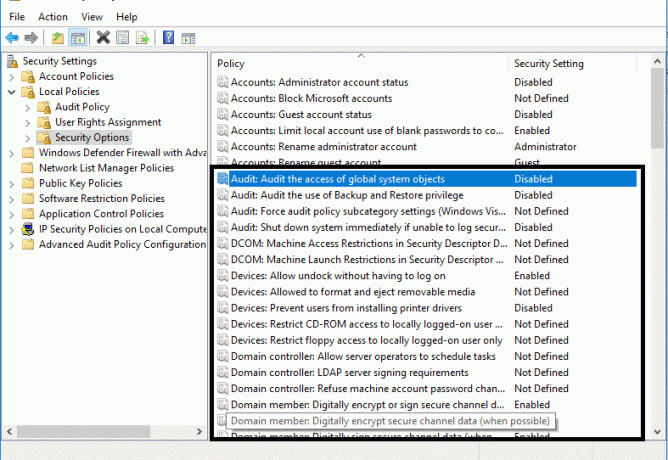
Metode 2 – Deaktiver brugerkontokontrol (UAC) ved hjælp af registreringseditor
En anden metode til at deaktivere denne funktion fra din enhed er at bruge Windows-registreringsdatabasen. Hvis du ikke lykkes med den ovennævnte metode, kan du bruge denne mulighed.
Bemærk: Kontrolpanelmetoden er sikker for de mennesker, der ikke er så tekniske. Fordi at ændre registreringsdatabasen filer forkert kan beskadige dit system. Derfor, hvis du ændrer registreringsdatabasen, skal du først tage en komplet backup af dit system så hvis noget går galt, kan du gendanne systemet til dets bedste funktionstilstand.
1. Tryk på Windows + R og skriv regedit og tryk på Enter eller klik på OK.

2. Naviger til følgende registreringsnøgle:
HKEY_LOCAL_MACHINE > SOFTWARE > Microsoft > Windows > CurrentVersion > Politikker > System
3.I højre rude skal du finde Aktiver LUA. Højreklik på den og vælg Modificere mulighed.
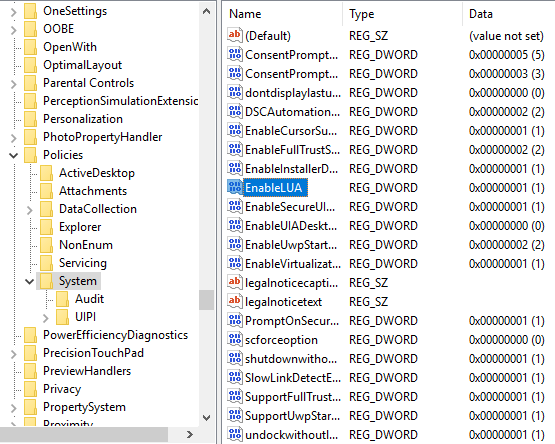
4.Her åbner nye Windows, hvor du skal sæt DWORD-værdidata til 0 og klik på OK.
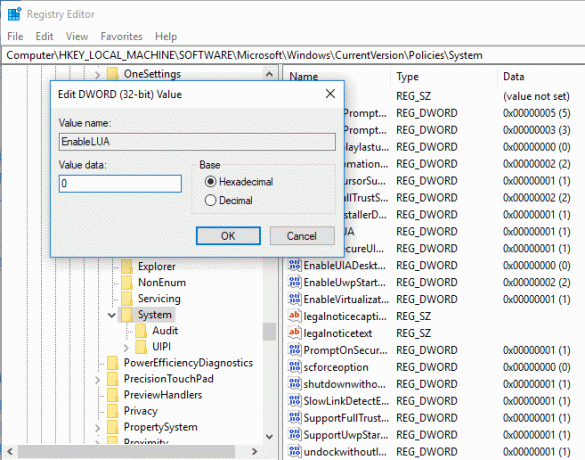
5.Når du har gemt dataene, vil du bemærke en besked nederst til højre på din enhed, der beder dig om at genstarte din enhed.
6. Bare genstart dit system for at implementere de ændringer, du har foretaget i registreringsdatabasen. Når dit system genstartes, deaktiveres User Account Control (UAC) i Windows 10.
Afslutter: Generelt anbefales det ikke at deaktivere denne funktion fra din enhed, fordi den som standard er aktiveret for at sikre dit system. I nogle situationer, hvor du vil deaktivere det, kan du dog følge metoderne. Det bedste er, at når du vil aktivere denne funktion, skal du bare følge de samme metoder for at aktivere den igen.
Anbefalede:
- Sådan tjekker du din pc's specifikation på Windows 10
- Fix Kan ikke oprette hjemmegruppe på Windows 10
- 2 måder at oprette en gæstekonto i Windows 10
- Hvad er en CSV-fil & Hvordan åbner man en .csv-fil?
Jeg håber, at denne artikel var nyttig, og at du nu nemt kan Deaktiver brugerkontokontrol (UAC) i Windows 10, men hvis du stadig har spørgsmål vedrørende denne tutorial, er du velkommen til at stille dem i kommentarens sektion.