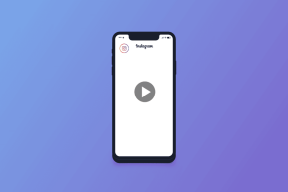Sådan repareres Windows 10-installation, der sidder fast under opgradering
Miscellanea / / November 29, 2021
Microsoft annoncerede for nylig træk stikket på Windows 7, hvilket tvinger mange brugere til at installere eller opgradere til Windows 10. Mange af disse brugere står over for en fejl, hvor Windows 10-installationen sætter sig fast under opgraderingsprocessen. Der er et par måder at rette denne fejl på, som vi vil diskutere i dette indlæg.

Nogle brugere har klaget over, at Windows 10-installationen stopper især ved 46%, men sådanne tilfælde er ikke sjældne. Og selvom dette kan være frustrerende, er den eneste vej frem at fejlfinde fejlen.
Lad os begynde.
1. Systemkrav
Mens Systemkrav for at installere Windows 10 er ikke noget for meget, det er en god idé at starte herfra. Tjek, om din computer opfylder kriterierne for at køre Windows 10.
2. Diskplads
Tryk på Windows-tasten+E for at starte File Explorer, og klik på Denne pc for at kontrollere, hvor meget plads der er tilbage på det drev, du installerer Windows 10 på.

Sammenlign det med minimum systemkrav i punktet ovenfor.
3. Defekt RAM
Fungerer din computers RAM korrekt? Der er
måder at tjekke det, som jeg anbefaler, inden jeg går videre med denne guide. Defekt RAM kan resultere i, at BSOD eller Windows-opgradering sidder fast i timevis.4. Tjek internettet
Sørg for, at du har forbindelse til internettet, muligvis en stabil Wi-Fi bredbåndsforbindelse. Det er sandt, selvom du allerede har Windows 10-pakken downloadet på et flashdrev eller en cd.
Også på Guiding Tech
5. Batteri tilsluttet
Du ønsker ikke, at din computer lukker ned under Windows 10-opgraderingsprocessen. Sørg for, at batteriet er fuldt opladet, og at den bærbare computer er tilsluttet en strømkilde.
6. Fjern eksterne enheder
Fjern alle eksterne enheder, som du ikke har brug for, inklusive eksterne harddiske, flashdrev, Bluetooth-dongler og så videre. Jeg vil anbefale at fjerne den eksterne mus og tastatur. Brug pegefeltet og den bærbare computers tastatur indtil videre. Prøv igen og kontroller, om Windows 10-opgraderingen stadig sidder fast.
7. Windows Update fejlfinding
Tryk på Windows-tasten+I-genvejen for at åbne Indstillinger og søg efter Find og ret problemer med Windows-opdatering.

Vælg Anvend reparationer automatisk på pop op-vinduet, der følger, og klik på Næste.

Følg instruktionerne på skærmen derefter og genstart én gang, når processen er fuldført. Tjek igen, om Windows 10-installationen sætter sig fast eller ej.
8. Nulstil Windows Update-komponent
Søg efter og åbn kommandoprompt med administratorrettigheder i Windows Start-menuen.

Giv nedenstående kommandoer sekventielt og tryk enter efter hver enkelt.
netstop wuauserv
net stop cryptSvc
netto stop bits
net stop msiserver
net stop AppIDSvc
Ren C:\Windows\SoftwareDistribution SoftwareDistribution.old
Ren C:\Windows\System32\catroot2 Catroot2.old
net start wuauserv
net start cryptSvc
netto start bits
net start msiserver
netstart AppIDSvc
Genstart din computer, når alle kommandoerne er givet og kørt, og prøv at opgradere din Windows 10-computer.
Også på Guiding Tech
9. Opdater drivere
Søg efter og åbn Enhedshåndtering fra menuen Start.

Udvid kategorierne én ad gangen for at se, om der er et udråbstegn ved siden af en førerpost. Hvis ja, skal du opdatere den.

Du kan også tjekke for og opdatere alle drivere ved at bruge driversoftwareværktøjer, der sparer dig tid og kræfter.
Prøv at opgradere til Windows 10 igen efter at have genstartet din computer én gang for at kontrollere, om installationen sidder fast nogen steder. Det bør tage mindre end to timer for processen at fuldføre. Meget vil også afhænge af din internethastighed, og om du har HDD eller SSD installeret på din computer.
10. SFC Scan
Åbn kommandoprompten med administratorrettigheder igen, og giv kommandoen nedenfor.
sfc /scannow

Systemfilkontrol eller SFC-scanning vil tjekke alle beskyttede systemfiler på din computer for fejl og korruption. Det vil automatisk erstatte beskadigede filer med en cachelagret kopi for at sikre, at alt kører igen.
Luk ikke CMD-vinduet, før scanningen er fuldført og viser 100 % i det.
11. Ren Boot
En nyligt installeret app eller et eller andet softwareprogram kan være ansvarlig for en konflikt, der resulterer i, at Windows 10-opgraderingen sidder fast midtvejs. Udfør en ren boot på din computer og se om du kan finde den skyldige.
12. Afinstaller tredjepartsapps
Fjern apps, der blev fundet skyldige i det sidste trin. Hvis det ikke hjælper, skal du fjerne alle tredjepartsapps, der er installeret på din computer. Glem ikke at notere deres navne et sikkert sted og sikkerhedskopiere data på en ekstern harddisk, hvor det er nødvendigt. Du kan også tage en backup af app-indstillinger, så du ikke behøver at lave alt om, når du får Windows 10 op at køre.
Sidder fast i regnen
Opgradering til Windows 10 er vigtigere nu, da Microsoft trækker Windows 7-understøttelsen. Den gode nyhed er, at det er sidste gang, du nogensinde bliver nødt til at opgradere. Microsoft vil ikke frigive Windows 11, men skubbe trinvise opdateringer til selve Windows 10. Det vil gøre livet nemt for millioner af Windows-brugere. Men nu, opgrader.
Næste: Kan du stadig ikke opgradere til Windows 10 eller ved ikke hvordan? Klik på linket nedenfor for at lære, hvordan du opgraderer til Windows 10 ved hjælp af Media Creation-værktøjet.