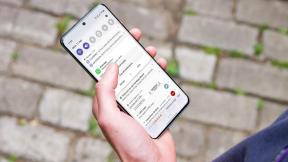Sådan konfigurerer du Gmail i Windows 10
Miscellanea / / November 28, 2021
Sådan konfigurerer du Gmail i Windows 10: Hvis du bruger Microsoft Windows 10, vil du blive glad for at høre, at Windows 10 giver nemme og pæne værktøjer i form af programmer til at synkronisere din Google e-mail-konto, kontakter samt kalender og disse apps er tilgængelige i deres apps butik som godt. Men Windows 10 giver disse friske indbyggede apps, der er færdigbagt i deres operativsystem.

Disse applikationer blev tidligere betegnet som moderne eller metro-apps, nu samlet sagt som "Universelle apps”, da de fungerer på samme måde på alle enheder, der kører disse nye OS. Windows 10 indeholder nye versioner af Mail & Calendar apps, som er bemærkelsesværdige sammenlignet med Windows 8.1's Mail & Calendar. I denne artikel vil vi diskutere Sådan konfigurerer du Gmail i Windows 10 ved hjælp af nedenstående vejledning.
Indhold
- Sådan konfigurerer du Gmail i Windows 10
- Konfigurer Gmail i Windows 10 Mail App
- Synkroniser Windows 10 Kalender-app
Sådan konfigurerer du Gmail i Windows 10
Sørg for at oprette et gendannelsespunkt bare hvis noget går galt.
Konfigurer Gmail i Windows 10 Mail App
Lad os først indstille mailing-appen. Det er værd at bemærke, at alle Windows-apps er integreret indbyrdes. Når du tilføjer din Google-konto med en hvilken som helst app, bliver den også automatisk synkroniseret med de andre apps. Trinene til opsætning af mail er –
1. Gå til start og skriv "Post”. Nu åben "Mail – Trusted Microsoft Store-app.”
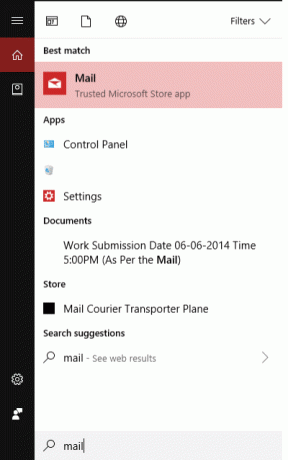
2. Mail-appen er opdelt i 3 sektioner. Til venstre vil du se sidebjælken, i midten vil du se en kort beskrivelse af funktionerne og længst til højre, og alle e-mails vil blive vist.

3. Så når du åbner appen, kan du klikke på "Regnskaber” > “Tilføj konto" eller "Tilføj en konto” vindue vil dukke op. Nu vælg Google (for at konfigurere Gmail), eller du kan også vælge dialogboksen for din ønskede e-mail-tjenesteudbyder.

4.Det vil nu bede dig med et nyt pop op-vindue, hvor du skal sætte dit brugernavn og adgangskoden af din Gmail konto for at konfigurere din konto i Mail-appen.
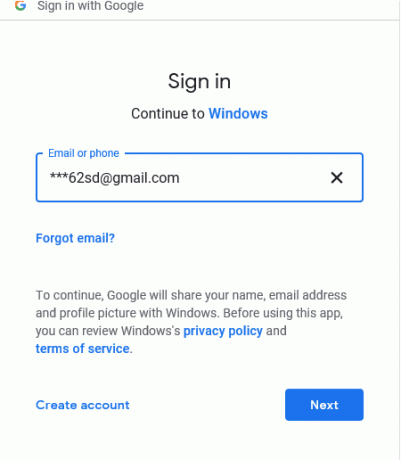
5.Hvis du er en ny bruger, kan du klikke på Opret konto knapellers kan du indsæt dit eksisterende brugernavn og adgangskode.
6. Når du har lagt dine personlige legitimationsoplysninger, vil den dukke op med en besked, der "Din konto blev konfigureret” efterfulgt af dit e-mail-id. Din konto i appen vil se nogenlunde sådan ud -
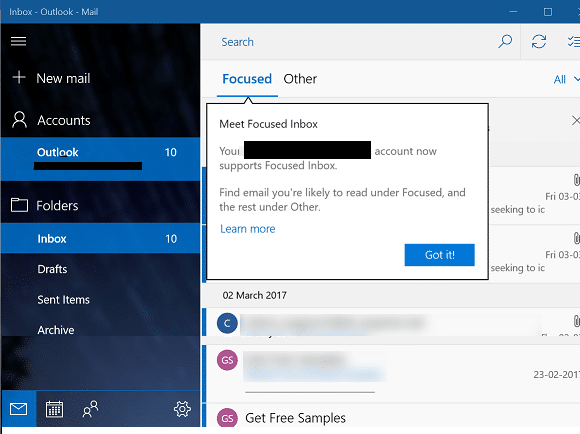
Det er det, du har med succes konfigureret Gmail i Windows 10 Mail App, lad os nu se, hvordan du kan Synkroniser din Google Kalender med Windows 10 Kalender-appen.
Som standard vil denne Windows Mail-app downloade e-mail fra de foregående 3 måneder. Så hvis du ønsker at ændre det, skal du gå ind i "Indstillinger”. Klik på gear ikon i nederste hjørne af højre rude. Hvis du klikker på gearvinduet, får du et slide-in-panel helt til højre i vinduet, hvor du kan justere en række indstillinger for denne Mail-app. Klik nu på "Administrer konti”.
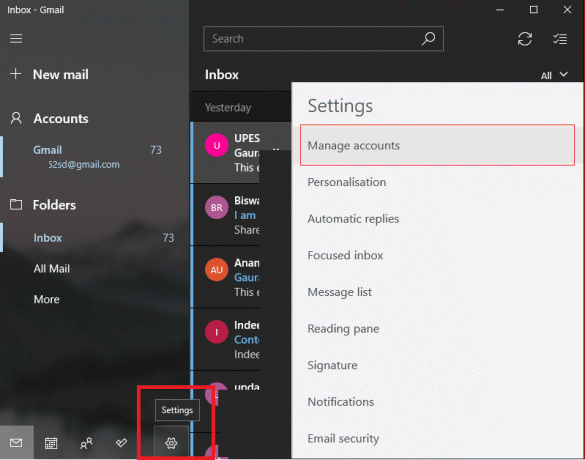
Efter at have klikket på administrer konti vælg din brugerkonto (her ***[email protected]).

Når du vælger din konto, vises der et pop-up "Bruger indstillinger” vindue. Ved at klikke på "Skift indstillinger for postkassesynkronisering" vil starte dialogboksen for Gmail-synkroniseringsindstillinger. Derfra kan du vælge dine ønskede indstillinger, om du vil downloade den fulde besked og internetbilleder sammen med varighed og andre indstillinger.
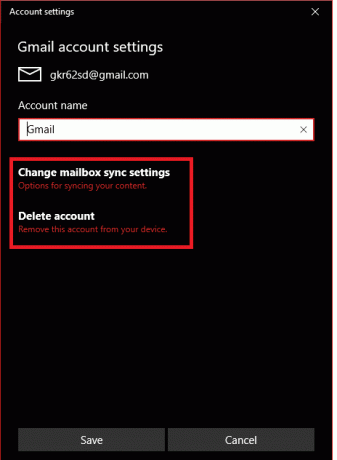
Synkroniser Windows 10 Kalender-app
Da du har konfigureret din Mail-app med dit e-mail-id, skal du blot åbne "Kalender og mennesker” app for at se dine Google-kalendere og kontakter. Kalender-appen tilføjer automatisk din konto. Hvis det er første gang, du åbner Kalender, vil du blive mødt med en Velkomstskærm.

Ellers vil din skærm være denne nedenfor –

Som standard vil du se markeret på alle kalendere, men der er en mulighed for at udvide Gmail og manuelt vælge eller afvise de kalendere, du vil se. Når kalenderen er synkroniseret med din konto, vil du kunne se den sådan –
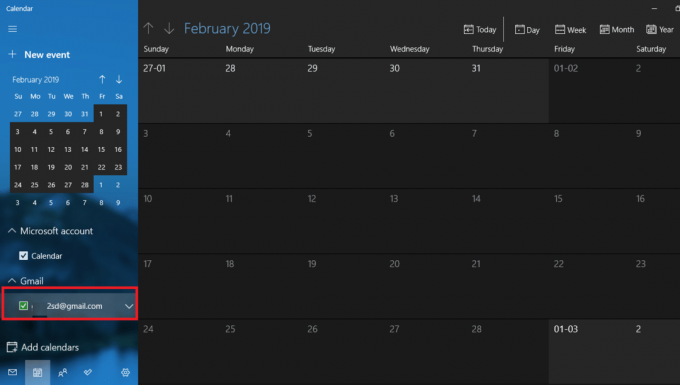
Igen fra kalenderappen nedenfor kan du skifte eller hoppe til "Mennesker” app, hvorfra du kan importere kontakter, der allerede er eksisterende og knyttet til din konto.
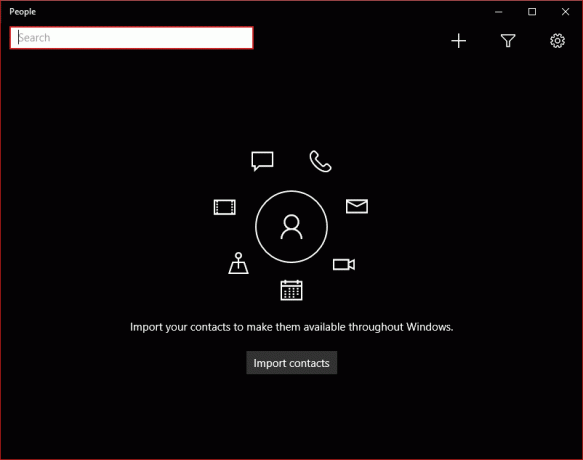
På samme måde for People-appen, når den først er synkroniseret med din konto, vil du være i stand til at visualisere den sådan -

Det handler om at synkronisere din konto med disse Microsoft-apps.
Anbefalede:
- Tilføj en printer i Windows 10 [GUIDE]
- Microsoft Word er holdt op med at virke [LØST]
- Sådan deaktiveres Google Chrome PDF Viewer
- Slet Gmail-konto permanent (med billeder)
Forhåbentlig vil en af de ovennævnte metoder helt sikkert hjælpe dig til Konfigurer Gmail i Windows 10 men hvis du stadig har spørgsmål vedrørende denne vejledning, er du velkommen til at stille dem i kommentarens sektion.