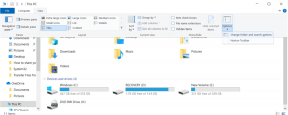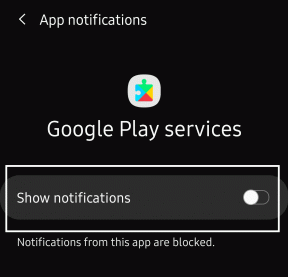Sådan rydder du cache-filer i Windows 10
Miscellanea / / November 29, 2021
Windows 10-computer gemmer midlertidige filer, almindeligvis kendt som cache-data, for at få apps og andre tjenester til at indlæses hurtigere. Selvom disse data har til formål at fremskynde din pc, kan disse cache-filer optage en betydelig lagerplads, hvilket kan være vanskeligt, hvis du bruger en lille SSD. Derfor betragtes det som en god praksis at fjerne de midlertidige og uønskede cachefiler fra Windows med jævne mellemrum.

Rydning af cachefiler kan også hjælpe med at fejlfinde eventuelle problemer med ydeevnen, frigør diskplads, og forbedre den overordnede ydeevne af din pc. Vær sikker på, at slette cachedata på Windows 10 er en fuldstændig sikker affære og vil ikke forstyrre dine filer eller indstillinger.
Vi vil dække, hvordan du fjerner alle slags cache-filer, der er gemt på din Windows 10-pc i denne vejledning. Så uden videre, lad os komme i gang.
Også på Guiding Tech
1. Ryd midlertidige filers cache på pc
Windows 10 leveres med et indbygget Diskoprydningsværktøj. Det kan finde og
slette midlertidige filer tilstopper lagerpladsen. Sådan bruger du værktøjet DiskoprydningTrin 1: Klik på Start, skriv Diskoprydning i Windows-søgningen, og tryk på Enter for at åbne appen Diskoprydning.

Trin 2: I vinduet Diskoprydning, der vises, under 'Filer, der skal fjernes', skal du vælge de filer, du vil fjerne. Klik derefter på knappen 'Ryd op i systemfiler'.

Trin 3: Nu vil appen beregne, hvor meget plads der bliver frigivet efter sletning af valgte filer. Når det er gjort, vises det samme vindue.
Trin 4: Foretag det relevante valg igen, og tryk på OK. Klik derefter på knappen 'Slet filer', når du bliver bedt om det.

Bemærk: Denne proces kan tage et stykke tid, så prøv ikke at bruge andet på din computer.
Vent på, at processen er færdig, og den vil slette alle de valgte filer.
2. Ryd Windows Store Cache
Windows Store på din pc opretter også cache-filer, hver gang du downloader eller opdaterer apps. Over tid kan dette optage plads på din pc. Heldigvis kan du rydde cachen for at frigøre lagerplads.
For at rydde Windows Store-cachen skal du trykke på Ctrl+R for at åbne dialogboksen Kør. Indtast nu WSReset.exe og tryk på Enter. Et tomt vindue vises. Vent på, at processen er færdig, og Windows Store starter automatisk.
Rydning af Windows Store-cachen vil også hjælpe, hvis du har problemer med at downloade apps og spil.
Også på Guiding Tech
3. Ryd placeringscache
Du kan rydde placeringscachen, der er gemt på din Windows 10-pc direkte fra indstillingsmenuen. Sådan gør du.
Trin 1: Brug genvejen Ctrl+I til at åbne Indstillinger. Tryk derefter på Privatliv.

Trin 2: I afsnittet Privatliv skal du gå til Placering under 'App-tilladelse' til venstre. Nu til højre, rul ned for at finde 'Placeringshistorik' og tryk på knappen Ryd.

På denne måde vil alle lokationscache-data, der er gemt på din pc, blive slettet.
4. Ryd DNS-cache
DNS-cache indeholder oplysninger om tidligere DNS-opslag på din pc eller webbrowser. Disse filer kan hobe sig op over tid og æde værdifuld lagerplads i form af en DNS-cache. Du kan slette DNS-cachen i et par enkle trin nævnt nedenfor.
Trin 1: Åbn Start-menuen og skriv ind cmd. Svælg 'Kør som administrator' for at åbne kommandoprompten med administratorrettigheder.

Trin 2: Indtast kommandoen nævnt nedenfor, og tryk på Enter.
ipconfig/flushDNS

Når processen er afsluttet, vil du se en meddelelse, der læser 'DNS-resolver-cachen er blevet tømt'.
Tip: Hvis du har problemer med din webbrowser, kan det hjælpe at skylle DNS-cachen ud.
5. Ryd browsercache
Når du surfer på internettet, opretter din browser cache-filer for at fremskynde de websteder, du besøger. Selvom disse data er beregnet til at hjælpe, kan de gøre din browser langsommere eller gøre dig sårbar over for databrud over tid. Således har alle de populære browsere mulighed for at rydde cache i deres indstillinger.
Sådan rydder du cache i Chrome
Trin 1: Start Google Chrome, og tryk på Ctrl+Shift+Delete-tasterne for hurtigt at åbne panelet 'Ryd browserdata' på fanen Indstillinger.
Trin 2: Vælg 'Altid' i indstillingen Tidsinterval, og marker afkrydsningsfeltet, der læser 'Cachelagrede billeder og filer'. Til sidst skal du trykke på knappen 'Ryd data' nederst.

Sådan rydder du cache i Microsoft Edge
Trin 1: Start Microsoft Edge. Klik på ikonet med tre prikker yderst til højre, og vælg Indstillinger på listen.
Trin 2: Gå til fanen 'Privatliv, søgning og tjenester' til venstre og tryk på knappen 'Vælg, hvad der skal slettes' til højre.

Trin 3: Vælg 'Altid' i indstillingen Tidsinterval, og tryk på knappen 'Ryd nu'.

Også på Guiding Tech
Ryd rodet
Sletning af cachefiler kan frigøre lagerplads betydeligt. Og at fjerne dem fra tid til anden kan hjælpe din pc med at køre jævnere og hurtigere. Derudover kan du også prøve at bruge rengøringsværktøjer at finde og fjerne uønskede data fra din pc.