3 måder at kombinere flere internetforbindelser på
Miscellanea / / November 28, 2021
Har du nogensinde følt, at kun én internetforbindelse ikke er nok, og hvad nu hvis du kunne kombinere flere internetforbindelser for at øge din samlede internethastighed? Vi har altid hørt ordsproget - 'Jo mere, jo bedre'.
Dette kan også anvendes, når vi taler om at kombinere mere end én internetforbindelse. Det er muligt at kombinere flere forbindelser, og det bringer også en kumulativ sum af deres individuelle internethastigheder frem. Antag for eksempel, at du har to forbindelser, der tilbyder en hastighed på 512 KBPS, og når du kombinerer dem, giver det dig en hastighed på 1 MBPS. De samlede dataomkostninger i processen er også den kumulative sum af individuelle databrug. Det lyder en god handel, gør det ikke?
I denne artikel vil vi tale om at kombinere dine flere internetforbindelser. Det er ligegyldigt, om din forbindelse er kablet eller trådløs, dvs. LAN, WAN, Wi-Fi eller en eller anden mobil internetforbindelse. Du kan også tilslutte dig netværk af forskellige internetudbydere.

Hvordan opnås det at kombinere to eller flere forbindelser?
Vi kan kombinere internetforbindelser på vores enhed ved Load Balancing. Det kan udføres af hardware eller software eller begge dele. Ved belastningsbalancering downloader computeren data ved hjælp af flere IP-adresser. Dog kan kombinationen af internetforbindelser kun være gavnlig for begrænset software eller værktøjer, der understøtter belastningsbalancering. For eksempel – Kombination af forbindelser kan hjælpe dig med Torrent-websteder, YouTube, browsere og downloadadministratorer.
Indhold
- 3 måder at kombinere flere internetforbindelser på
- Metode 1: Indstil Windows Automatic Metric til at kombinere flere internetforbindelser
- Metode 2: Broforbindelsesfunktion
- Metode 3: Få en belastningsbalanceringsrouter
3 måder at kombinere flere internetforbindelser på
Metode 1: Indstil Windows Automatic Metric til at kombinere flere internetforbindelser
Ved at bruge denne metode kan vi kombinere bredbånd, mobilforbindelse, OTA-modem og andre forbindelser i én. Vi vil lege med metriske værdier i denne metode. Den metriske værdi er en værdi, der er tildelt IP-adresser, der beregner omkostningerne ved at bruge en bestemt IP-rute i forbindelsen.
Når du kombinerer flere internetforbindelser på din enhed, beregner Windows-operativsystemet deres individuelle omkostninger og kommer med en metrisk værdi for hver enkelt af dem. Når metrikken er tildelt, indstiller Windows en af dem som standardforbindelse baseret på omkostningseffektivitet og beholder de andre som backup.
Her kommer den interessante del, hvis du indstiller de samme metriske værdier for hver forbindelse, så har Windows ingen anden mulighed end at bruge dem alle. Men hvordan gør man det? Følg de givne trin omhyggeligt:
1. Først og fremmest, åben Kontrolpanel på din computer. Gå nu til Netværks- og delingscenter under det Netværk og internet mulighed.

2. Klik på Aktiv internetforbindelse, i vores eksempel er det Wi-Fi 3.

3. I vinduet Wi-Fi-status skal du klikke på Ejendomme knap.
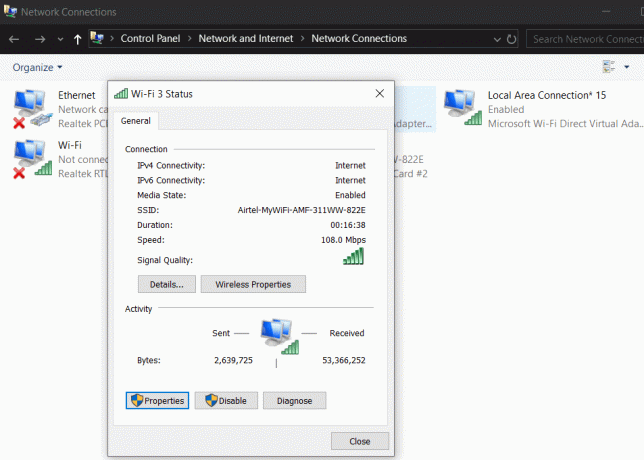
4. Vælg nu Internetprotokol TCP/IP version 4 og klik på Knappen Egenskaber.

5. Når vinduet Internet Protocol Version 4 (TCP/IPv4) åbnes, klik på Fremskreden knap.

6. Når en anden boks dukker op, skal du fjerne markeringen i Automatisk metrisk mulighed.
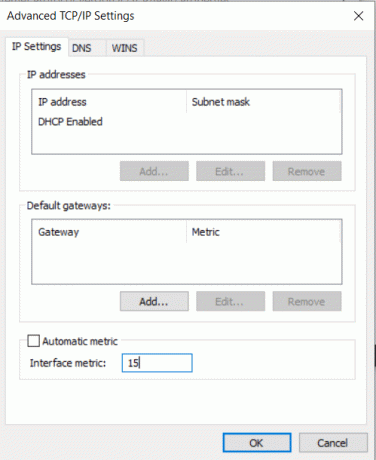
7. Skriv nu i feltet Interface metric 15. Klik til sidst på OK for at gemme ændringerne.
8. Gentag trin 2-6 for hver forbindelse, du vil kombinere.
Når du er færdig med dem alle, skal du frakoble alle og genstarte din computer. Efter genstart skal du oprette forbindelse til alle internetforbindelser igen. Voila! Du har med succes kombineret alle dine internetforbindelser.
Metode 2: Broforbindelsesfunktion
Med adskillige andre funktioner tilbyder Windows også broforbindelser. En ting at bemærke er - Denne metode kræver, at du har mindst to aktive LAN/WAN-forbindelser. Brofunktionen kombinerer LAN/WAN-forbindelser. Følg trinene for at kombinere dine flere internetforbindelser:
1. Først skal du åbne Kontrolpanel og gå til Netværks-og delingscenter.

2. Klik på Skift adapterindstillinger fra menuen til venstre.

3. Her skal du vælge alle dine aktive internetforbindelser. Tryk på CTRL knappen og klik på forbindelse samtidigt for at vælge flere netværksforbindelser.
4. Højreklik nu og vælg Broforbindelser fra de tilgængelige muligheder.
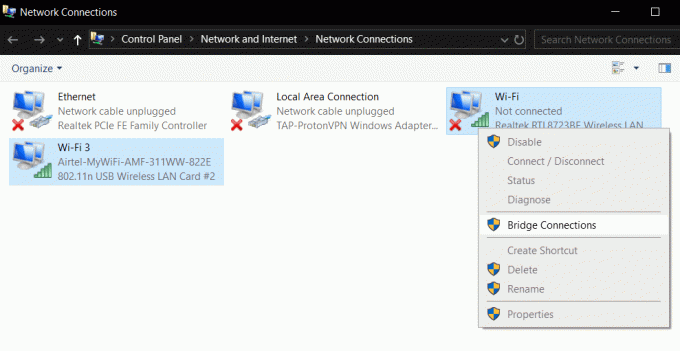
5. Dette vil skabe en ny netværksbro, der kombinerer alle dine aktive internetforbindelser.
BEMÆRK: Denne metode kan bede dig om administrative tilladelser. Tillad det og skab broen. Du behøver ikke at genstarte din computer.
Metode 3: Få en belastningsbalanceringsrouter
Hvis du ikke har noget problem med at investere nogle penge, kan du købe en load balancing router. Du kan nemt få flere routere på markedet. Med hensyn til omkostninger og popularitet, load balancering router fra TP-Link foretrækkes af de fleste.
Lastbalanceringen router fra TP-Link kommer med fire WAN-slots. Det garanterer også den bedste internethastighed, når det kombineres med flere forbindelser. Du kan købe TL-R480T+ routeren fra TP-Link for $65 på markedet. Du kan nemt tilslutte alle dine forbindelser gennem de givne porte i routeren. Når du tilslutter alle porte til routeren, skal du konfigurere dine forbindelser på computeren.

Når du er færdig med at opsætte routeren, skal du følge nedenstående trin:
1. Følg brugervejledningen og gå til konfigurationssiden.
2. Gå nu til Avanceret sektion og klik på Lastbalancering.
3. Du vil se Aktiver Application Optimized Routing mulighed. Fjern markeringen i det.
Tjek nu, om den tildelte IP-adresse til routeren ikke er den samme som standardadressen på din computers WAN-forbindelse. Hvis begge er ens, skal du ændre routerens tildelte IP. Indstil også for at undgå timeout-fejl MTU (Maximum Transmission Unit).
Ovennævnte var nogle af de bedste praktiske måder at kombinere flere internetforbindelser på din computer. Du kan følge enhver af metoderne, og vi er sikre på, at du nemt vil få dine forbindelser kombineret. Sammen med disse kan du også vælge noget tredjepartssoftware. Alt du skal gøre er at downloade og installere softwaren og udføre de givne trin.
Hvis du ønsker at vælge tredjepartssoftware, kan du gå med Forbind. Denne software leveres med to programmer:
- Tilslut Hotspot: Det konverterer din computer til et hotspot, hvilket gør andre mennesker i stand til at bruge internettet fra computeren.
- Connectify afsendelse: Denne kombinerer alle de tilgængelige internetforbindelser på din enhed.
Så for at kombinere flere internetforbindelser kan du vælge Connectify Dispatch. Denne software er gratis at bruge og kommer uden skade.
Anbefalede:
- Sådan bruger du Waze og Google Maps offline
- Hvad er YourPhone.exe-processen i Windows 10?
- Sådan udpakkes WhatsApp-gruppekontakter
Vi håber, at vi var til hjælp for dig. Hvis du støder på problemer med nogen af de ovennævnte metoder, er du velkommen til at kontakte os.



