Ret sidefejl i ikke-sidet område-fejl i Windows 10
Miscellanea / / November 28, 2021
Ret sidefejl i ikke-søgt område-fejl: Jeg tror, at alle os, der bruger Windows-operativsystemet, ville være bekendt med blå skærm-fejl. Uanset om du er en teknisk kyndig professionel eller nybegynder, bliver vi alle irriterede, når vores skærm bliver blå og viser en fejl. I tekniske termer kaldes det BSOD (Blue Screen of Death). Der findes flere typer BSOD fejl. En af de mest almindelige fejl, som vi alle støder på, er Sidefejl i ikke-søget område. Denne fejl vil stoppe din enhed og drej skærmen ud i det blå får du samtidig en fejlmeddelelse og en stopkode.
Nogle gange bliver denne fejl løst automatisk. Men når det begynder at forekomme ofte, bør du betragte det som et alvorligt problem. Nu er tiden, hvor du skal finde ud af årsagerne bag dette problem og metoder til at løse dette problem. Lad os starte med at finde ud af, hvad der forårsager denne fejl.
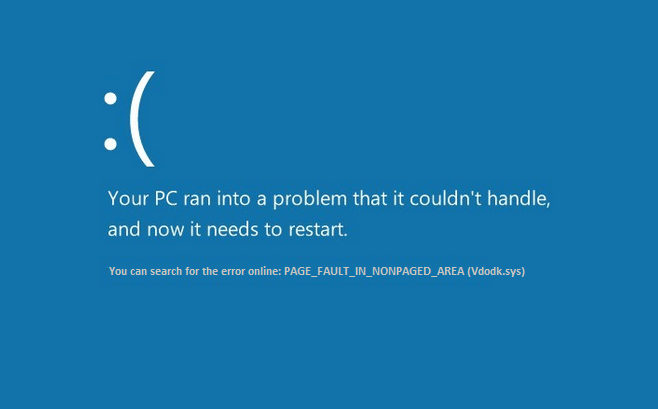
Hvad er årsagerne til dette problem?
Ifølge Microsoft opstår dette problem, når din enhed kræver en side fra RAM hukommelse eller harddisk, men fik det ikke. Der er andre årsager såsom defekt hardware, beskadigede systemfiler, vira eller malware, antivirussoftware, defekt RAM og en beskadiget NTFS-diskenhed (harddisk). Denne stopmeddelelse opstår, når de anmodede data ikke findes i hukommelsen, hvilket betyder, at hukommelsesadressen er forkert. Derfor vil vi undersøge alle mulige løsninger, der kan implementeres for at løse denne fejl på din pc.
Indhold
- Ret sidefejl i ikke-sidet område-fejl i Windows 10
- Metode 1: Fjern markeringen i Administrer automatisk sidefilstørrelse for alle drev
- Metode 2: Kontroller harddisken for fejl
- Metode 3: Reparer beskadigede filer på dit system
- Metode 4: Hukommelsesfejldiagnose
- Metode 5: Kør Systemgendannelse
- Metode 6: Se efter systemopdateringer og driveropdateringer
- Metode 7: Kør Driver Verifier
- Metode 8: Kør automatisk reparation
Ret sidefejl i ikke-sidet område-fejl i Windows 10
Sørg for at oprette et gendannelsespunkt bare hvis noget går galt.
Metode 1: Fjern markeringen i Administrer automatisk sidefilstørrelse for alle drev
Det kan være muligt, at virtuel hukommelse forårsager dette problem.
1. Højreklik på "Denne pc" og vælg Ejendomme.
2. Fra venstre panel vil du se Avancerede systemindstillinger, klik på den

3.Gå til Avanceret fane og klik derefter på Indstillinger under Mulighed for ydeevne.
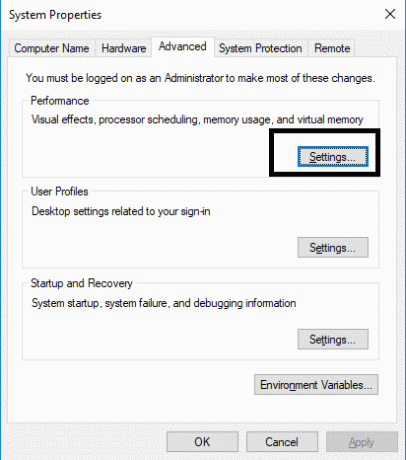
4. Naviger til fanen Avanceret, og klik på Skift knap.
5. Fjern markeringen i "Administrer automatisk personsøgningsfilstørrelse for alle drev", boks og vælg "Ingen personsøgningsfil”. Gem yderligere alle indstillinger og klik på OK-knappen.
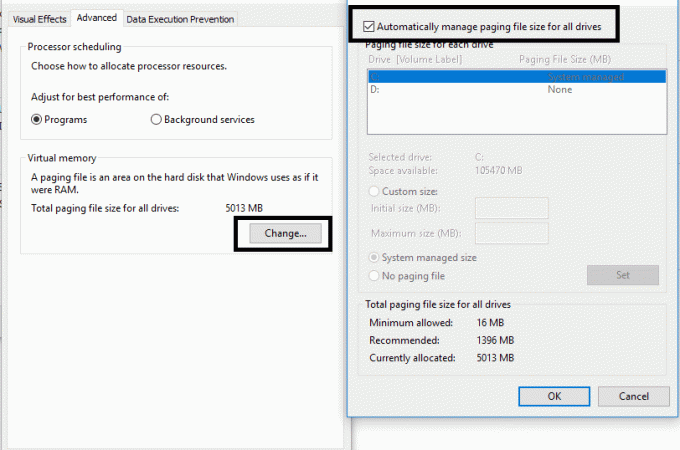
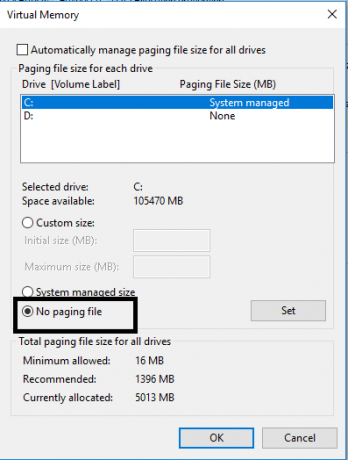
Genstart din enhed, så ændringer kan anvendes på din pc. Dette vil helt sikkert hjælpe dig med at rette sidefejl i ikke-sidet områdefejl på Windows 10. Forhåbentlig vil du i fremtiden ikke modtage en BSOD-fejl på din pc. Hvis du stadig står over for det samme problem, kan du fortsætte med en anden metode.
Metode 2: Kontroller harddisken for fejl
1.Åbn Kommandoprompt med administratoradgang. Skriv cmd på Windows-søgelinjen og højreklik derefter på den og vælg Kør som administrator.

2.Her i kommandoprompten skal du skrive chkdsk /f /r.

3. Indtast Y for at starte processen.
4. Kør derefter CHKDSK herfra Ret filsystemfejl med Check Disk Utility (CHKDSK).
5. Lad ovenstående proces fuldføre, og genstart din pc igen for at gemme ændringerne.
Metode 3: Reparer beskadigede filer på dit system
Hvis nogen af Windows-filerne er beskadiget, kan det forårsage flere fejl på din pc, inklusive BSOD-fejl. Heldigvis kan du nemt scanne og reparere de beskadigede filer på dit system.
1.Åbn Kommandoprompt med administratoradgang. Skriv cmd på Windows-søgelinjen og højreklik derefter på den og vælg Kør som administrator.

2.Typ sfc /scannow i kommandoprompten.
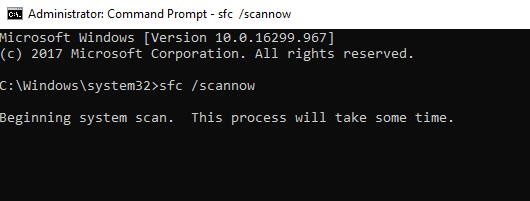
3. Tryk på enter for at starte kommandoen.
Bemærk: Ovenstående trin vil tage noget tid at blive fuldført på samme tid som dit system scanner og reparerer beskadigede filer.
Metode 4: Hukommelsesfejldiagnose
1. Tryk på Windows-tast + R og type mdsched.exe og tryk enter.

2.I den næste Windows-dialogboks skal du vælge Genstart nu og kontroller for problemer.
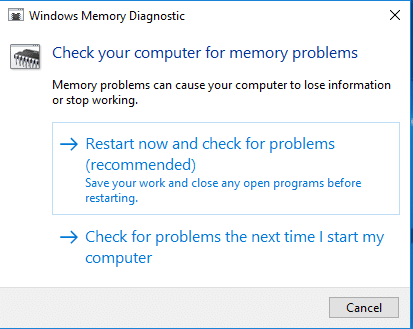
Metode 5: Kør Systemgendannelse
1. Tryk på Windows-tasten + R og skriv"sysdm.cpl” tryk derefter på enter.

2. Vælg Systembeskyttelse fanen og vælg Systemgendannelse.

3. Klik på Næste og vælg det ønskede Systemgendannelsespunkt.

4. Følg instruktionerne på skærmen for at fuldføre systemgendannelse.
5. Efter genstart kan du muligvis Ret sidefejl i ikke-sidet område-fejl.
Metode 6: Se efter systemopdateringer og driveropdateringer
Denne metode omfatter diagnosticering af dit system for de seneste opdateringer. Det kan være muligt, at dit system mangler nogle vigtige opdateringer.
1. Tryk på Windows-tast + I for at åbne Indstillinger og klik derefter på Opdateringer og sikkerhed.

2. Klik på Søg efter opdateringer knap.
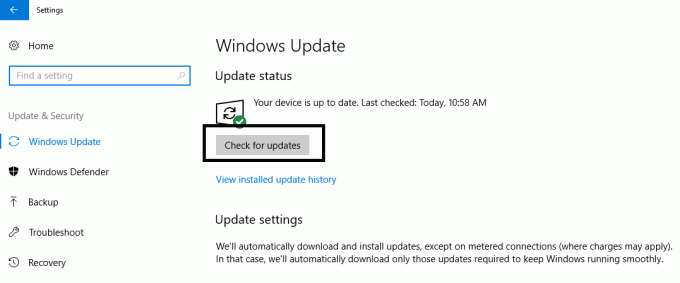
3. Installer eventuelle ventende opdateringer og genstart din pc.
Metode 7: Kør Driver Verifier
Denne metode er kun nyttig, hvis du kan logge på din Windows normalt ikke i sikker tilstand. Dernæst skal du sørge for at oprette et systemgendannelsespunkt.

Løb Driver verifier i orden Ret sidefejl i ikke-sidet område-fejl. Dette ville eliminere eventuelle modstridende driverproblemer, som denne fejl kan opstå.
Metode 8: Kør automatisk reparation
1. Indsæt Windows 10 startbar installations-dvd eller gendannelsesdisk og genstart din pc.
2. Når du bliver bedt om at trykke på en vilkårlig tast for at starte fra cd eller dvd, Tryk på en vilkårlig tast at fortsætte.

3.Vælg dine sprogpræferencer, og klik på Næste. Klik på Reparer din computer nederst til venstre.

4. Klik på skærmbilledet for valg af indstilling Fejlfinding.

5. Klik på skærmen Fejlfinding Avanceret mulighed.

6. På skærmen Avancerede indstillinger skal du klikke Automatisk reparation eller opstartsreparation.

7.Vent, indtil Windows Automatic/Startup Repairs er fuldført.
8. Genstart for at gemme ændringer.
Tip: Et af de vigtigste tip er, at du også bør afinstallere eller midlertidigt stoppe antivirussoftwaren på dine systemer. Mange brugere rapporterede, at deres Page Fault In Nonpaged Area Error i Windows 10-fejl er løst ved at deaktivere og afinstallere antivirus. Desuden rapporterede nogle brugere, at de simpelthen gendanner deres system med den sidste fungerende konfiguration. Dette kunne også være en af de bedste måder at få løst dette problem på.
Anbefalede:
- Sådan rettes beskadigede Outlook .ost- og .pst-datafiler
- Ret Enter Network Credentials-fejl på Windows 10
- 5 bedste videoredigeringssoftware til Windows 10
- Hvad er BIOS, og hvordan opdaterer man BIOS?
Samlet set vil alle ovenstående metoder hjælpe dig Ret sidefejl i ikke-sidet område-fejl i Windows 10. Du skal dog forstå, at ikke alle BSOD-fejl kan løses ved at implementere ovenstående- nævnte metoder, er disse metoder nyttige til sidefejl i ikke-sidet område-fejl i Windows 10 kun fejl. Når din blå skærm viser denne fejlmeddelelse, skal du anvende disse metoder kun for at løse fejlen.



