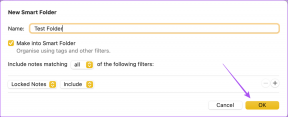Sådan rettes Chrome, hvis det ikke holder dig logget på Windows
Miscellanea / / November 29, 2021
Chromes evne til at holde dig logget ind på websteder, der tilbyder at huske dig, sparer masser af tid, ellers brugt på manuelle logins. Og når det kommer til webapps såsom Google Drev, at få øjeblikkelig adgang til tilgængelige tjenester, selv efter genåbning af browseren, er afgørende for produktiviteten.
Men hvad nu hvis Chrome lige pludselig ikke gør det længere?

Ud over at du absolut ikke kan holde dig logget ind på visse websteder, kan Chrome også miste kontakten til din Google-konto, hver gang du afslutter og genstarter den.
Det er dog mere end muligt at få din browser tilbage på sporet, så lad os se, hvordan du kan gøre det.
Tjek Cookie-indstillinger
Chrome har en række cookie-indstillinger, og der er et par af dem, der faktisk tvinger browseren til at slette cookiedata, når du afslutter. Og det betyder naturligvis, at websteder ikke vil huske dig efter genstart af browseren. Selvom disse indstillinger efter er slået fra som standard, er det altid en god idé at dobbelttjekke.
Skriv på en ny Chrome-fane chrome://settings/content/cookies ind i URL-linjen og tryk på Enter. Du bør nu se skærmbilledet Cookies med flere muligheder for håndtering af cookies.
Sørg for, at indstillingen 'Ryd cookies og webstedsdata, når du er helt i Chrome' er deaktiveret.

Rul ned og sørg for, at ingen websteder er angivet under Ryd ved afslutning. Hvis der er nogen, skal du trykke på Ellipsis-ikonet ved siden af et element og vælge Fjern for at slette det. Gentag for alle anførte websteder.

Når du er færdig, skal du afslutte indstillingsskærmen, logge ind på et hvilket som helst websted og sørge for at lade det huske dig, mens du gør det. Bagefter skal du lukke og genåbne browseren og prøve at få adgang til webstedet. Du bør stadig være logget ind, hvis problemet var forårsaget af automatisk sletning af cookiedata.
Slet browserdata
Hvis du ikke har ryddet Chrome-cachen i et stykke tid, kan korrupte og forældede webstedscookies hindre grundlæggende browserfunktioner. Lad os derfor prøve at slette dem fra din computer. Bare rolig! Der må ikke ske noget med dine gemte adgangskoder eller formulardata, forudsat at du følger instruktionerne nedenfor.
Skriv på en ny Chrome-fane chrome://settings/clearBrowserData ind i URL-linjen og tryk på Enter. Du skulle nu se pop op-boksen Ryd browserdata.
Klik på fanen Avanceret, og brug derefter rullemenuen ved siden af Tidsinterval, og vælg Hele tiden.
Fjern markeringen i afkrydsningsfelterne ud for Browserhistorik, Cookies og andre webstedsdata og cachelagrede billeder og filer. Klik til sidst på RYD DATA.

Hele processen kan tage alt fra ti til tyve sekunder at fuldføre. Bagefter skal du kontrollere og se, om tingene fungerer normalt. Hvis ikke, fortsæt venligst.
Opdater browser
En forældet webbrowser er en anden hovedårsag til, at alle mulige mærkelige ting sker. Mens Chrome opdaterer sig selv automatisk i baggrunden, du kan aldrig være for sikker. Lad os tjekke om det er tilfældet.
Åbn menuen Indstillinger, peg på Hjælp, og klik derefter på Om Google Chrome.

Chrome er nu tvunget til at søge efter tilgængelige opdateringer. Hvis der er en ny opdatering i butikken, downloader og installerer browseren den automatisk.

Der er en masse fejlrettelser inkluderet i hver Chrome-opdatering, så du finder muligvis problemet forsvundet for altid efter dette. Ellers er det tid til at starte en seriøs fejlfinding.
Nulstil browserprofil
Korrupte profildata forhindrer også Chrome i at fungere normalt, og kræver derfor en fuldstændig nulstilling af din browserprofil for at rette op. Hvis du specifikt står over for problemer, når det kommer til at forblive logget ind på din Google-konto, bør du helt sikkert gøre det til et punkt at udføre denne rettelse.
Bemærk: Nulstilling af din browserprofil sletter data såsom gemte adgangskoder og bogmærker. Sørg for at synkronisere dine profildata med din Google-konto, så du kan få dem tilbage senere. For at få adgang til dine synkroniseringsindstillinger skal du klikke på Indstillinger i Chrome-menuen og derefter klikke på Synkroniser.
Trin 1: Afslut Chrome fuldstændigt, og åbn derefter File Explorer. Skriv nu %LOCALAPPDATA%\Google\Chrome\User Data\ ind i placeringslinjen og tryk på Enter.

Trin 2: Omdøb mappen mærket Profil 1 til Profil 1 Backup.

Bemærk: På nogle computere kan du i stedet finde mappen 'Profil 1' angivet som 'Standard'. Hvis det er tilfældet, skal du blot omdøbe den til 'Standard Backup'.
Trin 4: Åbn Chrome igen. Browseren skal automatisk oprette en ny Profil 1 eller Standard mappe, som effektivt nulstiller din profil. Du skal blot logge ind på Chrome, når du bliver bedt om det, og du burde være i stand til at synkronisere dine data igen.

Forsvandt problemet? Er du stadig logget på Chrome eller andre websteder efter at have afsluttet og genstartet browseren? Hvis tingene ikke er tilbage til det normale, er den næste rettelse lige nedenfor.
Nulstil browser
Da nulstilling af din browserprofil ikke gav dig noget, så er det tid til at nulstille hele din browser. Det er nemt at udføre og løser et væld af problemer forårsaget af ændrede indstillinger og ondsindede udvidelser.
Husk: Sørg for at have dine profildata synkroniseret med din Google-konto, før du forsøger denne rettelse.
Trin 1: Åbn Chrome-menuen, og klik på Indstillinger.

Trin 2: Rul ned til bunden af skærmen Indstillinger, og klik på Avanceret.

Trin 3: Endnu en gang skal du rulle ned til bunden af skærmen og derefter klikke på Nulstil.

Trin 4: Klik på Nulstil igen i pop op-boksen.

Chrome bør have browseren kørende på standardindstillingerne om et par sekunder. Hvis du allerede var logget på Chrome, vil nulstillingen ikke logge dig ud af din profil. Du bør dog finde alle udvidelser deaktiveret. Gå videre og genaktiver dem, men lad alle ukendte plugins være deaktiveret.
Bemærk: For at komme til udvidelsesskærmen skal du klikke på Flere værktøjer i Chrome-menuen og derefter klikke på Udvidelser.
Du bør nu kontrollere, om browseren stadig holder dig logget ind på din Google-konto og andre websteder efter at have afsluttet. Hvis det gør, så fantastisk! Hvis ikke, er en komplet geninstallation af Chrome på kortene næste gang.
Geninstaller Chrome
Geninstallation af Chrome lyder drastisk. Selvom det er en rigtig smerte at gå igennem, er der intet svært ved hele processen. Og muligheden for at få tingene tilbage til det normale er ret høj efter en geninstallation, så sørg for at gøre dette, hvis ingen af ovenstående rettelser virkede. Men før vi går i gang, skal du sørge for at synkronisere dine data og indstillinger med din Google-konto.
Trin 1: Afslut Chrome, og åbn derefter Panelet Apps og funktioner fra startmenuen.

Trin 2: Vælg Google Chrome, og klik på Afinstaller for at fjerne det fra din pc.

Trin 3: Du fjernede Chrome, men lad os sørge for, at alle resterende filer også fjernes fuldstændigt. For at gøre det, skriv %LOCALAPPDATA% ind i et File Explorer-vindue og tryk på Enter.

Trin 4: Højreklik nu på mappen mærket Google og klik på Slet.

Trin 5: Du er nu klar til at geninstallere Google Chrome. Du skal blot gå over til Chrome download side at gøre det.

Efter geninstallationsproceduren skal du logge ind på Chrome for at synkronisere dine data. Chancerne for, at Chrome ikke holder dig logget ind på din Google-konto og andre websteder, er ret lille fra nu af.
Tingene burde være OK nu
Forhåbentlig, Chrome er tilbage til at fungere normalt, og alle websteder, du loggede ind på, husker dig selv efter genåbning af browseren.
Normalt løser det ret nemt at omkonfigurere dine cookie-indstillinger eller rydde op i forældede browserdata. Men hvis ikke, skal enten nulstilling af din browserprofil eller Chrome selv helt sikkert tage sig af problemet.
Og selvom det mislykkes, kan du geninstallere Chrome som en sidste udvej - forhåbentlig blev det ikke til det!
Men at gå til sådanne ekstremer for at få vital funktionalitet tilbage er alt det ekstra besvær værd, ikke? Del dine tanker i kommentarer.
Næste: Nu hvor Google Chrome fungerer som normalt, så tjek disse 21 fantastiske udvidelser for at superlade din produktivitet.