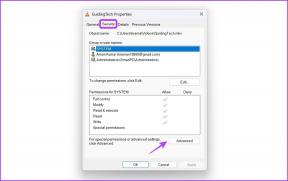3 bedste rettelser til kopiering og indsæt, der ikke virker på Mac
Miscellanea / / November 29, 2021
At bruge copy and paste er sandsynligvis en af de tidlige ting, du skal have lært for at spare tid. Selvom det gør arbejdet nemt, kan vi kun forestille os, hvor ødelæggende det kan blive hvornår copy-and-paste holder op med at virke. Hvis du ikke kan kopiere og/eller indsætte tekst, filer og andet indhold på din MacBook, kan du læse dette indlæg for at finde ud af, hvordan du kan løse problemet.

Du undrer dig måske over, hvorfor din MacBook undlader at kopiere og/eller indsætte noget. Dette sker af et utal af årsager, herunder fejl med visse systemprocesser, fejl osv.
Før du fortsætter til løsningerne, skal du sikre dig, at du kopierer og indsætter den rigtige måde, ved at bruge de korrekte genveje: Kommando + C for at kopiere, Kommando + X for at klippe, og Kommando + V for at indsætte. Hvis disse kombinationer ikke virker - måske fordi du har et defekt tastatur - brug Rediger-funktionen på menulinjen til at fuldføre kopierings- og indsæthandlinger.
Klik på Rediger på menulinjen, og vælg den eller de relevante handlinger, du vil udføre.

Hvis du stadig ikke kan kopiere eller indsætte tekst eller filer ved hjælp af tastaturgenvejene eller redigeringsfunktionen på din Mac, skal du fortsætte til afsnittet nedenfor for at få løsninger.
Også på Guiding Tech
1. Tving afslutning af Pasteboard Server
Pboard er den korte form for Pasteboard Server. Dette program letter udvekslingen af oplysninger på din Mac. Når du kopierer eller klipper data fra et program, gemmer pasteboard-serveren midlertidigt indholdet. Det samme program gør kopieret indhold tilgængeligt, når du indsætter det i et program. Tænk på det som din Macs udklipsholder.

Hvis funktionen til at kopiere og indsætte ikke fungerer korrekt på din Mac, kan der være nogle fejl på pasteboard-serveren. Derfor kan det hjælpe at stoppe pasteboard-serveren. Det vil give det en opfriskning og forhåbentlig få kopi- og indsæt-funktionen til at fungere igen på din Mac.
Der er to måder at afslutte pboard-processen på på en Mac.
Tving til at afslutte Pasteboard Server via Activity Monitor
Følg nedenstående trin for at stoppe pasteboard-serveren fra Activity Monitor.
Trin 1: Klik på Gå på menulinjen, og vælg Hjælpeprogrammer.

Trin 2: Dobbeltklik på Activity Monitor.

Trin 3: Type pboard ind i Activity Monitors søgefelt og dobbeltklik på pboard i resultatvinduet.

Trin 4: Klik på knappen Afslut.

Trin 5: Til sidst skal du vælge Force Quit.

Det vil dræbe pasteboard-serverprocessen og straks starte den igen.
Bemærk: Tvungen afslutning af pboard vil slette nyligt kopieret indhold, der er gemt i pasteboard-serverens hukommelse. Før du afslutter pboard, skal du sørge for, at du stadig har adgang til det kopierede indhold - så du nemt kan kopiere det igen, når pboard kommer på igen.
Tving til at afslutte Pasteboard Server via Terminal
Du kan også bruge Terminal-appen til at opdatere pboard-processen. Sådan gør du.
Trin 1: Klik på Gå på menulinjen, og vælg Hjælpeprogrammer.

Trin 2: Dobbeltklik på Terminal.

Trin 3: Indsæt følgende i terminalkonsollen og tryk på Retur på dit tastatur.
sudo killall pboard
Når du skal indtaste dit systems administrative adgangskode for at bruge den kommando.

Og det er det. Pasteboard-serveren vil blive lukket ned og automatisk genstartet af din Mac. Prøv nu at kopiere og indsætte indhold og se, om det virker.
Sjov kendsgerning: Pasteboard-serveren er også ansvarlig for træk og slip-handlinger på din Mac. Så hvis du ikke er i stand til at trække og slippe filer på din MacBook, kan tvangsafslutning af pboard måske hjælpe med at løse problemet.
2. Dræb WindowServer-processen

Vi fandt ud af, at nogle berørte Mac-brugere med lignende problemer kunne få Copy and Paste til at fungere igen dræbe WindowServer-processen. Du kan prøve det, hvis tvangsafbrydelse af pboard ikke løser problemet. Følg nedenstående trin for at få det gjort.
Bemærk: Vi anbefaler kraftigt at gemme enhver igangværende opgave på din Mac, før du fortsætter. Dette er fordi. dræbe WindowServer-processen vil du straks logge ud af din. Mac og luk alle aktive vinduer. Du bliver bedt om at logge ind med din Macs adgangskode bagefter. Når du gør det, vil de lukkede apps og vinduer automatisk blive genåbnet, og du kan miste ikke-gemte opgaver.
Trin 1: Klik på Gå på menulinjen, og vælg Hjælpeprogrammer.

Trin 2: Dobbeltklik på Activity Monitor.

Trin 3: Type vinduesserver ind i søgefeltet og dobbeltklik på WindowServer.

Trin 4: Klik på knappen Afslut.

Trin 5: Tryk til sidst på Force Quit.

3. Genstart Mac
Hvis du stadig ikke kan kopiere eller indsætte indhold på trods af at du har opdateret pasteboard-serveren, skal du genstarte din Mac. Gem alle igangværende opgaver, klik på Apple-logoet i øverste højre hjørne af menulinjen, og vælg Genstart.

Tjek, om kopier og indsæt nu virker, når din Mac tændes igen.
Også på Guiding Tech
Få din Mac tjekket
Hvis ingen af metoderne ovenfor løser problemet, bør du besøge en autoriseret Apple Service Center i nærheden af dig for at få tjekket din Mac for komplekse software- eller hardwareproblemer. Det anbefales også, at du opdaterer din Macs OS til den nyeste version for at hjælpe med at eliminere fejl, der får kopier og indsæt ikke til at virke.
Næste: Læs det næste link nedenfor for at se de fem (5) bedste Clipboard Manager-apps, som du kan bruge til at optimere produktiviteten på din Mac.