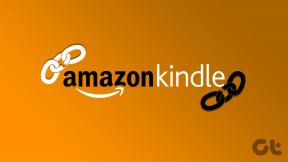Top 12 måder at rette OneDrive vil ikke stoppe med at synkronisere fejl på Windows 10
Miscellanea / / November 29, 2021
En af de grundlæggende funktioner i en cloud storage-app er synkronisering. Alle ændringer i dine lokale filer synkroniseres til skyen i realtid. Processen er i gang, men kun når en ændring opdages. OneDrive-brugere har stået over for et problem, hvor appen ikke stopper med at synkronisere i baggrunden. Selv når der ikke er nogen ændring eller intet nyt at synkronisere.

Det får dig til at spekulere på, hvad OneDrive synkroniserer. Er det malware? Stjæler en ondsindet kode dine data? Skræmmende tanker, men som oftest er det en fejl eller konflikt, der er ansvarlig. Her er nogle fejlfindingsløsninger til at rette OneDrive stopper ikke med at synkronisere fejl på Windows 10.
Lad os begynde.
1. Almindelige rettelser
En simpel genstart lukker alle kørende processer i baggrunden, inklusive OneDrive, og genstarter dem. Måske sidder OneDrive-synkroniseringsprocessen fast? En anden måde er at højreklikke på OneDrive-ikonet på proceslinjen og vælge Luk OneDrive.

Du kan derefter genstarte den fra Start-menuen ved at søge efter den, ligesom enhver anden app.
En anden almindelig løsning er at opdatere OneDrive-appen og derefter selve Windows-operativsystemet. Faktisk, seneste Windows-opdateringer har brudt funktionaliteten for mange brugere, så du vil måske begynde der.
Du kan søge efter tilgængelige appopdateringer i Microsoft Store eller downloade den seneste version fra Microsofts websted.

Tryk på Windows-tast+I-tastaturgenvej for at åbne Indstillinger, og under Opdatering og sikkerhed kan du søge efter og opdatere Windows.

Jeg håber du har nok lagerplads på din HDD/SSD for at downloade og synkronisere filer fra skyen. Tjek også mængden af lagerplads, du har på din OneDrive-konto. Gratis brugere får 5 GB. Du kan tjekke det under OneDrive-indstillinger > Konto.

Besøg endelig Microsofts serviceside for at kontrollere, om OneDrive er oppe at køre eller har problemer. Hvis det ikke er det, kan du ikke gøre noget ved det.
Hvis en bestemt fil eller mappe sidder fast ved synkronisering, skal du kopiere og indsætte filen/mappen til en anden mappe uden for OneDrive og derefter kontrollere. Hvis synkroniseringsprocessen stopper, skal du kopiere og indsætte den tilbage for at se, om den fungerer/synkroniserer korrekt.
2. OneDrive-begrænsninger
Der er visse begrænsninger til den type filer, du kan synkronisere til OneDrive. Navne med visse specialtegn er ikke tilladt, proxyer og tilknyttede drev kan ikke synkroniseres, og filnavnet må ikke overstige 255 tegn.
3. Båndbreddegrænse i OneDrive
OneDrive-appen kommer med en netværksgrænseindstilling, der kan drosle upload-/downloadhastigheden og derved påvirke synkroniseringshastigheden. Åbn OneDrive-indstillinger igen, og under Netværk skal du vælge Begræns ikke for både upload og download.

Du kan vælge en specifik værdi baseret på din ISP-plan.
4. Microsoft-konto
OneDrive-synkronisering fungerer kun, når du er logget ind med en Microsoft-konto. Det lokal konto er ikke understøttet. Åbn Windows-indstillinger og under Konti, tjek, om du kan se Administrer min Microsoft-konto.

Hvis der står lokal konto i stedet, skal du klikke på knappen 'Log ind med en Microsoft-konto i stedet'.
5. Sæt synkronisering på pause
Trin 1: Højreklik på OneDrive-ikonet på proceslinjen, og vælg Sæt synkronisering på pause.

Trin 2: Gentag de samme trin, men denne gang skal du vælge Genoptag synkronisering.

Også på Guiding Tech
6. Tjek din OneDrive-konto i Windows
Du kan tjekke e-mail-id'et på din OneDrive-konto under OneDrive-indstillinger. Er det det samme som det under Windows-indstillinger > Konti > E-mail og konti?

Tryk på Windows-tasten+I for at åbne Windows-indstillinger og kontrollere. Hvis ikke, skal du klikke på Tilføj en konto og følge instruktionerne på skærmen for at tilføje OneDrive-kontoen.
7. Vælg Mapper, der skal synkroniseres
Du har muligvis valgt en særlig stor mappe, der tager tid at synkronisere i baggrunden. Du kan vælge, hvilke mapper der skal synkroniseres til OneDrive.
Trin 1: Højreklik på OneDrive-ikonet og vælg Indstillinger.

Trin 2: Vælg Vælg mapper under fanen Konto i pop op-vinduet, der følger.

Trin 3: Du kan vælge/fravælge mapper, som du synkroniserer eller ej her. Hver mappe har størrelse eller plads, den bruger, som er noteret ved siden af. Har du bemærket noget malplaceret eller en særlig stor mappe, der synkroniserer?

8. Windows fejlfinding
Du kan fejlfinde Windows-apps ved hjælp af den indbyggede fejlfinding. Dette vil fungere bedre, hvis du har installeret OneDrive fra Microsoft Store.
Trin 1: Tryk på Windows-tasten+I for at åbne Indstillinger og søg efter og åbn 'Find og ret problemer med Windows Store-apps'. Bemærk, at butikken nu officielt hedder Microsoft Store.

Trin 2: Vælg Anvend reparationer automatisk i pop op-vinduet, der følger, og klik på Næste. Følg instruktionerne på skærmen derefter for at løse eventuelle problemer, som fejlfinderen finder.

Også på Guiding Tech
9. Fjern linket til OneDrive
Gentilknytning af OneDrive-kontoen kan hjælpe med at løse almindelige problemer såsom OneDrive, der synkroniserer kontinuerligt i baggrundsfejlen.
Trin 1: Højreklik på OneDrive-ikonet og vælg Indstillinger igen.

Trin 2: Klik på Fjern link til denne pc under fanen Konto, og bekræft din beslutning i pop op-vinduet, der følger.

OneDrive stopper med at synkronisere med det samme. Genstart din computer (ikke nødvendigt, men anbefales) og start OneDrive igen. Du vil nu konfigurere OneDrive fra bunden, hvilket betyder, at du skal indtaste dit Microsoft-konto-id og din adgangskode og vælge mapper, som du vil synkronisere, og hvor du vil have dem til at synkronisere. Hele processen bør ikke tage mere end et par minutter.
10. Registreringseditor
Trin 1: Søg efter og åbn registreringseditoren fra menuen Start.

Trin 2: Tag en sikkerhedskopi af disse to nøgler et sikkert sted, og slet dem derefter.
HKEY_CURRENT_USER\Software\Microsoft\Office\15.0\Common\Identity\Identities
HKEY_CURRENT_USER\Software\Microsoft\Office\15.0\Common\Identity\Profiles

Ingen grund til bekymring, hvis stien ikke er synlig. Indtast ikke den forkerte mappe som 16.0 i stedet for 15.
11. Flyt OneDrive-mappeplacering
Nogle gange flyttes placeringen af OneDrive-mappen til et andet drev eller endda mappe kan også hjælpe med at løse synkroniseringsrelaterede problemer. Det inkluderer også OneDrive stopper ikke med at synkronisere fejl.
Følg trinene nævnt i punkt 7 ovenfor for at fjerne linket til OneDrive. Kopiér og indsæt indholdet af OneDrive-mappen på den nye placering, og tilknyt OneDrive igen. Vælg den nye mappeplacering under opsætningsprocessen. Da alle data allerede er på den nye placering, vil synkroniseringsprocessen kun tage et par minutter.
12. Nulstil og geninstaller OneDrive
Trin 1: Tryk på Windows-tasten+I for at åbne Indstillinger > Apps og søg efter OneDrive.

Trin 2: Du kan afinstallere appen her. Nogle brugere vil også se knappen Avancerede indstillinger. Klik på det for at finde indstillinger som Nulstil, Afslut og mere. Prøv nulstillingsindstillingen, før du afinstallerer OneDrive.
Tag altid en sikkerhedskopi, før du afinstallerer eller nulstiller en app.
Et liv, et drev
Microsoft OneDrive er et rigtig godt alternativ til Google Drive. Faktisk er den personlige vault-funktion unik for OneDrive lige nu og er et must. Jeg håber, at andre cloud storage-udbydere snart følger trop. Når det er sagt, er OneDrive ikke fri for problemer, som det er tilfældet med andre cloud-lagringsapps.
Næste: Ønsker du at gemme billeder i skyen? Lær, hvilken app der er bedst mellem OneDrive og Google Fotos til jobbet, og hvorfor i linket nedenfor.