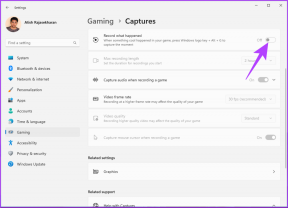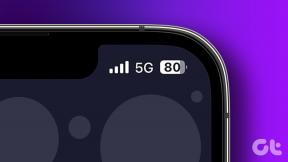Sådan opretter og redigerer du videoer i Canva
Miscellanea / / November 29, 2021
Videoredigering er krævende og ofte begrænset til hardware og software. Men sådan behøver det ikke være. I dag får du en håndfuld funktionsrige og lette videoredigerere tilgængelige online. Blandt dem er Canva hurtigt ved at blive alles foretrukne valg, da det tilbyder nok værktøjer til at redigere dine videoer.

At få dedikeret hardware og software til at redigere videoer er dyrt og har en stejl indlæringskurve. Men hvis du er en håbefuld YouTuber eller en hobbyist, kan du lave professionelt udseende videoer ved hjælp af Canvas funktionsspækkede videoeditor. Vi vil udforske Canvas videoeditor for at oprette og redigere videoer. Så lad os komme i gang.
Også på Guiding Tech
Sådan beskæres, trimmes, kombineres videoer i Canva
Lad os først se, hvordan du kan uploade din video for at begynde at redigere den i Canva.
Trin 1: Åbn din webbrowser og naviger til Canvas videoeditor. Klik nu på knappen Lav en video.
Canva Video Editor

Trin 2: Skift til fanen Uploads inde i videoeditoren og klik på knappen Upload media for at uploade din video fra pc.

Alternativt kan du også bruge menuen med tre prikker til at uploade din video direkte fra andre platforme såsom Facebook, Google Drev, Instagram eller Dropbox.
Trin 3: Når du har uploadet din video, er du klar til at redigere i Canvas videoredigeringsprogram.

Opdelt klip
Du vil opdage, at hele din video vises som et enkelt klip på tidslinjen. Du kan opdele din video i forskellige dele og redigere hver enkelt af dem separat.
For at opdele din video skal du flytte markøren til den del, hvorfra du ønsker at opdele videoen. Højreklik nu hvor som helst på tidslinjen og vælg Opdel.

Derudover giver opdeling af din video i dele dig også mulighed for at ændre rækkefølgen af klippene. Du kan se alle dine klip i gittervisningen og ændre deres rækkefølge derfra.

For at tilføje flere klip og billeder til din video skal du klikke på knappen Tilføj side.

Trim videoer
Udover at dele kan du også nemt trim dine klip i Canva. Sådan gør du.
For at trimme din video i Canva skal du vælge videoen og klikke på klippeikonet i øverste venstre hjørne.

Brug derefter de to skydere øverst til at vælge en del af videoen. Til sidst skal du klikke på Udført for at gemme din trimmede video.

Beskær videoer
På samme måde kan du også beskære din video i Canva til dit foretrukne billedformat. For at beskære din video skal du vælge videoen i forhåndsvisningen og klikke på knappen Beskær øverst til venstre.

Beskær nu rammen af videoen, ligesom du ville beskære et billede. Klik til sidst på Udført.

Bemærk, at det samme billedformat vil blive anvendt på hele klippet.
Sådan tilføjes elementer og tekst i en video
Udover de grundlæggende redigeringsting kan du også tilføje elementer og tekst for at sætte liv i dine videoer i Canva. Sådan gør du.
Brug elementer
Trin 1: Skift til fanen Elementer til venstre. Du kan udforske Canvas omfattende bibliotek med forskellige klistermærker, grafik, fotos, diagrammer og mere her. Du kan søge efter et bestemt element ved at udforske forskellige kategorier eller bruge søgemuligheden.

Trin 2: Du kan indsætte et hvilket som helst element fra biblioteket ved at klikke på det. Når den er tilføjet, kan du flytte, ændre størrelse, beskære eller animere den efter dit behov.

Det element, du tilføjer til dit klip, vises i hele videoen. For at fjerne elementet fra videoen skal du vælge det og trykke på Slet.
Tilføj tekst på video
Med Canva kan du også indsæt tekst over din video for at gøre det mere beskrivende. Sådan gør du.
Trin 1: Skift til fanen Tekst til venstre. Først skal du vælge den type tekst, du ønsker at tilføje.
Trin 2: Dernæst skal du vælge en tekststil til din video.

Trin 3: Når den er tilføjet, kan du redigere teksten inde i tekstboksen. Derudover kan du bruge værktøjslinjen øverst til at ændre skrifttype, størrelse, farve, position, mellemrum osv.

Sådan tilføjes effekter og overgange i en video
Når du er færdig med den grundlæggende redigering, kan du nu tilføje noget ekstra flair til din video ved at tilføje effekter og forbinde dine klip med jævne overgange i Canva. Sådan gør du.
Anvend effekter
Trin 1: Vælg klippet fra tidslinjen, som du ønsker at redigere, og klik på Animer fra værktøjslinjen øverst.

Trin 2: Her finder du forskellige typer side- og fotoanimationer. Du kan forhåndsvise hver af dem ved at klikke på dem.

Ligeledes kan du også tilføje sådanne effekter til et bestemt element eller tekst. For at gøre det skal du vælge elementet og klikke på Animer-indstillingen fra værktøjslinjen ovenfor.
Nu til venstre finder du et par animationer, som du kan anvende.

Deltag i klip med overgange
Når du har redigeret alle klippene på din tidslinje med værktøjerne ovenfor, kan du se her, hvordan du forbinder klip med forskellige overgangseffekter i Canva.
Trin 1: Gå til din videoredigeringstidslinje, klik på + (plusikonet) mellem de to klip, og vælg Tilføj overgang.

Trin 2: Her kan du forhåndsvise hver af dem ved at holde musen over dem. Vælg den, du ønsker at anvende. Derudover kan du også justere dens varighed sammen med dens retning.

For at tilføje de samme overgange til alle dine klip, skal du klikke på knappen 'Anvend mellem alle sider'.
Også på Guiding Tech
Sådan tilføjer du baggrundsmusik til video i Canva
Udover elementer og effekter kan du også indsætte baggrundsmusik efter eget valg i din video i Canva. Læs videre for at lære hvordan.
Trin 1: Skift til fanen Lyd til venstre. Her finder du en masse copyright-fri lyd, som du kan bruge i din video. Du kan også søge efter lyd ved at bruge søgefeltet eller taggene øverst.

Trin 2: For at tilføje et spor til din video skal du blot trække og slippe lyden til din videotidslinje.

Trin 3: Når den er tilføjet, skal du højreklikke på lyden for at trimme den, justere lydstyrken eller slette den derfra.

Brugerdefinerede lydspor
Selvom Canva tilbyder ophavsretsfrie numre, kan du altid vælge en tilpasset lydspor som du gerne vil bruge. Sådan gør du.
For at indsætte tilpasset lyd skal du gå til fanen Uploads til venstre. Klik nu på knappen Upload medie for at tilføje dit brugerdefinerede lydspor. Alternativt kan du også optage din lyd i Canva ved at bruge knappen Optag dig selv.

Når det er uploadet, finder du dit nummer på fanen Audio nedenfor.
Sådan bruger du skabeloner til at oprette video
Hvis det virker kedeligt at redigere din video fra bunden, så brug skabelonerne i Canva til automatisk at restyle din video med filtre, musik og tekststile. Sådan gør du.
Trin 1: Skift til fanen Skabeloner til venstre. Her finder du dets omfattende bibliotek af færdiglavede skabeloner. Klik på den, du vil bruge.

Trin 2: Når den er tilføjet, kan du vælge og redigere forskellige elementer i skabelonen, herunder dens baggrund, tekst, størrelse, animationer, effekter og mere.

Sådan downloader og deler du video
Når du har redigeret videoen, kan du forhåndsvise den ved at klikke på afspilningsknappen på tidslinjen. Når du er tilfreds med din kreation, kan du se, hvordan du downloader den.
Klik på download-knappen i øverste højre hjørne, vælg filtypen som MP4-video, og vælg de sider, du vil inkludere. Til sidst skal du klikke på knappen Download for at få din video.

Vent på, at Canva kompilerer og downloader videoen for dig.
Også på Guiding Tech
Redigering gjort let
Canva viser virkelig løfte med dens brugervenlige videoeditor. Plus, de klar-til-brug skabeloner og elementer i Canva gør oprettelse og redigering af videoer til en leg. Så hvad venter du på? Fortsæt og begynd allerede at redigere dine videoer.