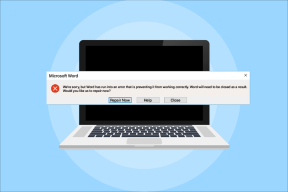Ret fejl for mange omdirigeringer i Windows 10
Miscellanea / / November 28, 2021
Hvis du står over for denne fejl "ERR_TOO_MANY_REDIRECTS" i Google Chrome, betyder det, at den webside eller det websted, du forsøger at besøge, går ind i en uendelig omdirigeringsløkke. Du kan opleve Err Too Many Redirects Error i enhver browser som Google Chrome, Mozilla Firefox, Microsoft Edge osv. Den fulde fejlmeddelelse ser ud til at være "Denne webside har en omdirigeringsløkke... (ERR_TOO_MANY_REDIRECTS): Der var for mange omdirigeringer".
Err For mange omdirigeringer, sidder fast i uendelig omdirigeringsløkke?
Så du tænker måske, hvad er denne omdirigeringsløkke? Nå, problemerne opstår, når et enkelt domæne peger på mere end et IP-adresse eller URL. Så der laves en løkke, hvor en IP peger på en anden, URL 1 peger på URL 2 og derefter URL 2 peger tilbage til URL 1 eller nogle gange måske mere eve.
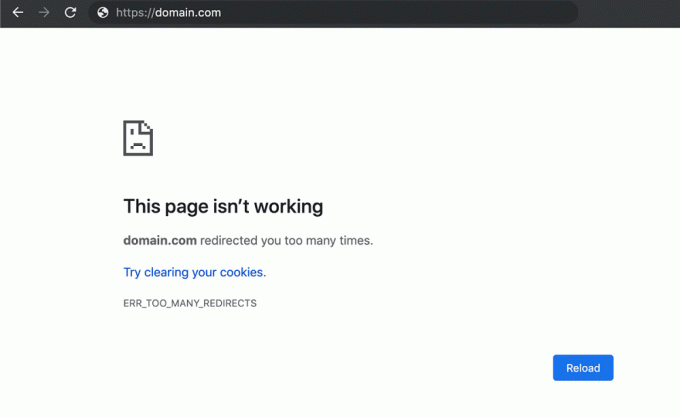
Nogle gange kan du stå over for denne fejl, når webstedet virkelig er nede, og du vil se denne fejlmeddelelse på grund af noget relateret til serverkonfigurationen. I sådanne tilfælde kan du virkelig ikke gøre andet end at vente på, at webstedsværten løser det underliggende problem. Men i mellemtiden kan du tjekke, om siden er nede kun for dig eller for alle andre også.
Hvis webstedet er nede kun for dig, skal du følge denne vejledning for at løse dette problem. Men før det skal du også tjekke, om hjemmesiden, der viser fejlen "ERR_TOO_MANY_REDIRECTS" åbner i en anden browser eller ej. Så hvis du står over for denne fejlmeddelelse Chrome, og prøv derefter at besøge webstedet i Firefox og se om det virker. Dette løser ikke problemet, men indtil det kan du gennemse dette websted i en anden browser. Uanset hvad, lad os uden at spilde nogen tid se, hvordan man løser fejl for mange omdirigeringer i Windows 10 ved hjælp af nedenstående vejledning.
Indhold
- Ret fejl for mange omdirigeringer i Windows 10
- Metode 1: Ryd browserdata
- Metode 2: Ret cookies-indstillinger for det pågældende websted
- Metode 3: Deaktiver browserudvidelser
- Metode 4: Juster din systemdato og -tid
- Metode 5: Nulstil dine browserindstillinger
Ret fejl for mange omdirigeringer i Windows 10
Bemærk: Sørg for at oprette et gendannelsespunkt bare hvis noget går galt.
Metode 1: Ryd browserdata
Du kan slette alle de lagrede data såsom historie, cookies, adgangskoder osv. med blot et enkelt klik, så ingen kan invadere dit privatliv, og det hjælper også med at forbedre pc'ens ydeevne. Men der er mange browsere derude, såsom Google Chrome, Mozilla Firefox, Microsoft Edge, Safari osv. Så lad os se Sådan rydder du browserhistorik i enhver webbrowser med hjælp fra denne guide.

Metode 2: Ret cookies-indstillinger for det pågældende websted
1.Åbn Google Chrome og naviger derefter til "chrome://indstillinger/indhold” i adresselinjen.
2. Klik på fra siden Indholdsindstillinger Cookies og webstedsdata.

3. Se, om det websted, du forsøger at besøge, er tilføjet i Blok-sektionen.
4.Hvis dette er tilfældet, så sørg for at fjern den fra bloksektionen.
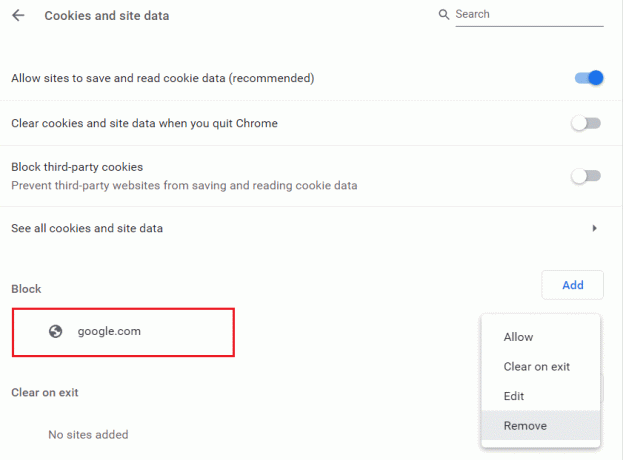
5. Også føj webstedet til Tillad-listen.
Metode 3: Deaktiver browserudvidelser
Deaktiver udvidelser i Chrome
1.Højreklik på ikonet for udvidelsen vil du fjerne.

2. Klik på "Fjern fra Chrome” fra menuen, der vises.

Efter at have udført ovenstående trin, fjernes den valgte udvidelse fra Chrome.
Hvis ikonet for den udvidelse, du vil fjerne, ikke er tilgængelig i Chrome-adresselinjen, skal du søge efter udvidelsen på listen over installerede udvidelser:
1. Klik på ikon med tre prikker tilgængelig i øverste højre hjørne af Chrome.

2. Klik på Flere værktøjer mulighed fra menuen, der åbnes.

3. Under Flere værktøjer, klik på Udvidelser.

4. Nu vil den åbne en side, der vil vis alle dine aktuelt installerede udvidelser.

5. Nu deaktiver alle de uønskede udvidelser ved slukke for kontakten forbundet med hver udvidelse.

6.Slet derefter de udvidelser, der ikke er i brug, ved at klikke på Fjern knap.
7.Udfør det samme trin for alle de udvidelser, du vil fjerne eller deaktivere.
Deaktiver udvidelser i Firefox
1. Åbn Firefox og skriv derefter "om: tilføjelser” (uden anførselstegn) i adresselinjen og tryk på Enter.
2.Deaktiver alle udvidelser ved at klikke på Deaktiver ud for hver udvidelse.

3. Genstart Firefox og aktiver derefter én udvidelse ad gangen for at finde den skyldige, der forårsager hele dette problem.
Bemærk: Når du har aktiveret nogen udvidelse, skal du genstarte Firefox.
4.Fjern disse særlige udvidelser og genstart din pc.
Deaktiver udvidelser i Microsoft Edge
1. Tryk på Windows-tasten + R og skriv derefter regedit og tryk på Enter for at åbne Registreringseditor.

2. Naviger til følgende registreringssti:
HKEY_LOCAL_MACHINE\SOFTWARE\Policies\Microsoft
3. Højreklik på Microsoft (mappe)-tast og vælg derefter Ny > Nøgle.

4. Navngiv denne nye nøgle som MicrosoftEdge og tryk på Enter.
5. Højreklik nu på MicrosoftEdge-tasten og vælg Ny > DWORD (32-bit) værdi.

6. Navngiv denne nye DWORD som Udvidelser aktiveret og tryk på Enter.
7. Dobbeltklik på Udvidelser aktiveret DWORD og indstil det værdi til 0 i værdidatafeltet.

8. Klik på OK og genstart din pc for at gemme ændringer og se, om du er i stand til det Ret fejl for mange omdirigeringer i Windows 10.
Metode 4: Juster din systemdato og -tid
1. Klik på Windows-ikonet på proceslinjen og klik derefter på gear ikon i menuen for at åbne Indstillinger.

2. Klik nu under Indstillinger på 'Tid & Sprog’ ikon.

3. Fra venstre vinduesrude klik på 'Dato tid’.
4. Prøv nu at indstille tid og tidszone til automatisk. Tænd for begge vippekontakter. Hvis de allerede er tændt, skal du slukke dem én gang og derefter tænde dem igen.

5.Se om uret viser det korrekte klokkeslæt.
6. Hvis det ikke gør det, slå den automatiske tid fra. Klik på Skift knap og indstil dato og klokkeslæt manuelt.

7. Klik på Lave om for at gemme ændringer. Hvis dit ur stadig ikke viser det rigtige tidspunkt, slå automatisk tidszone fra. Brug rullemenuen til at indstille det manuelt.

8. Tjek, om du er i stand til det Ret fejl for mange omdirigeringer i Windows 10. Hvis ikke, gå videre til følgende metoder.
Hvis ovenstående metode ikke løser problemet for dig, kan du også prøve denne vejledning: Ret Windows 10 Ur Time Wrong
Metode 5: Nulstil dine browserindstillinger
Nulstil Google Chrome
1. Åbn Google Chrome, klik derefter på de tre prikker i øverste højre hjørne, og klik på Indstillinger.

2. Rul nu ned i indstillingsvinduet og klik på Fremskreden på bunden.

3. Rul igen ned til bunden og klik på Nulstil kolonne.

4. Dette ville åbne et pop-vindue igen, der spørger, om du vil nulstille, så klik på Nulstil for at fortsætte.

Nulstil Firefox
1. Åbn Mozilla Firefox og klik derefter på tre linjer i øverste højre hjørne.

2. Klik derefter på Hjælp og vælg Oplysninger om fejlfinding.

3. Prøv først Sikker tilstand og for at klikke på Genstart med tilføjelser deaktiveret.

4.Se om problemet er løst, hvis ikke, så klik Opdater Firefox under "Giv Firefox en tune op“.
5. Genstart din pc for at gemme ændringer.
Nulstil Microsoft Edge
Microsoft Edge er en beskyttet Windows 10-app, hvilket betyder, at du ikke kan afinstallere eller fjerne den fra Windows. Hvis noget går galt med det, er den eneste mulighed, du har, at nulstille Microsoft Edge i Windows 10. I modsætning til, hvordan du kan nulstille Internet Explorer, er der ingen direkte måde at nulstille Microsoft Edge til standard, men vi har stadig en måde til faktisk at udføre denne opgave. Så lad os se Sådan nulstilles Microsoft Edge til standardindstillinger i Windows 10.

Anbefalede:
- Tilføj en grafisk brugergrænseflade (GUI) til Microsoft Robocopy
- Hvad er Usoclient & hvordan man deaktiverer Usoclient.exe Popup
- Ret driverproblem med multimedielydcontroller
- Fix Kan ikke udskrive PDF-filer fra Adobe Reader
Det er det du har med succes Ret fejl for mange omdirigeringer i Windows 10 men hvis du stadig har spørgsmål vedrørende denne tutorial, er du velkommen til at stille dem i kommentarfeltet.