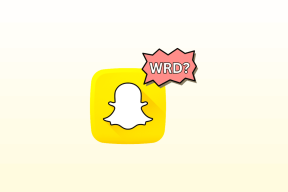Sådan låser eller låser du celler op i Excel?
Miscellanea / / November 28, 2021
Nogle gange ønsker du ikke, at nogle celler i dine excel-ark skal ændres. Du kan gøre det ved at lære at låse eller låse celler op i Excel.
Microsoft Excel giver os en fremragende måde at gemme vores data på i en tabelform og organiseret form. Men disse data kan ændres, når de deles med andre mennesker. Hvis du vil beskytte dine data mod bevidste ændringer, så kan du beskytte dine Excel-ark ved at låse dem. Men dette er et ekstremt skridt, som måske ikke er at foretrække. I stedet kan du også låse bestemte celler, rækker og kolonner. For eksempel kan du tillade brugere at indtaste specifikke data, men låse cellerne med vigtig information. I denne artikel vil vi se forskellige måder at låse eller låse celler op i Excel.
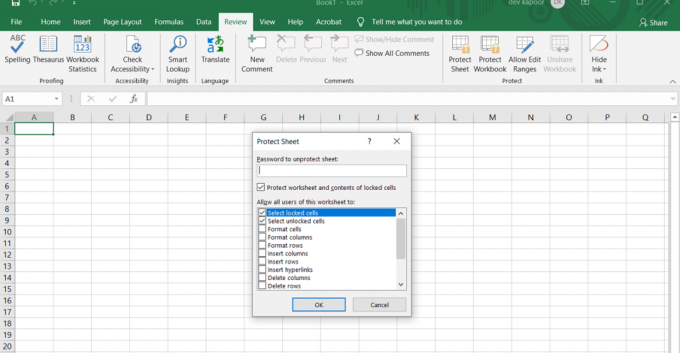
Indhold
- Sådan låser eller låser du celler op i Excel?
- Hvordan låser man alle celler i Excel?
- Hvordan låses og beskyttes individuelle celler i Excel?
- Sådan låses op og ophæves celler i Excel-ark?
- Hvordan låser man op for bestemte celler i et beskyttet ark?
Sådan låser eller låser du celler op i Excel?
Du kan enten låse hele arket eller bare vælge individuelle celler afhængigt af dine valg.
Hvordan låser man alle celler i Excel?
For at beskytte alle celler i Microsoft Excel, skal du blot beskytte hele arket. Alle celler i arket vil som standard være beskyttet mod enhver overskrivning eller redigering.
1. Vælg 'Beskyt ark' fra bunden af skærmen i 'Fanen Arbejdsark' eller direkte fra 'Fanen Gennemse’ i Skifter gruppe.
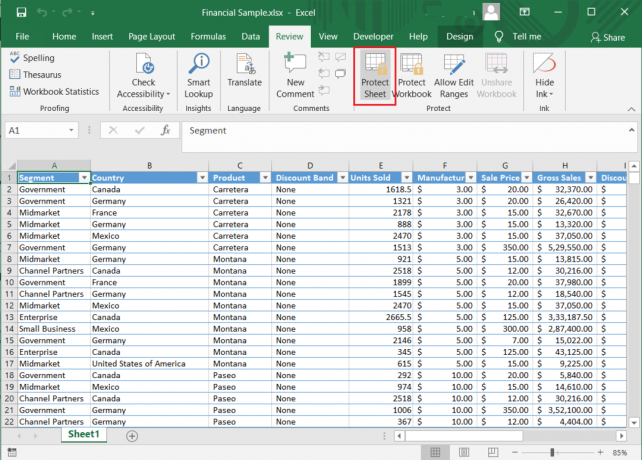
2. Det 'Beskyt ark’ dialogboksen vises. Du kan enten vælge at beskytte dit excel-ark med en adgangskode eller lade 'adgangskodebeskytte dit excel-ark’ felt tomt.
3. Vælg de handlinger fra listen, som du vil tillade i dit beskyttede ark, og klik på 'OK'.
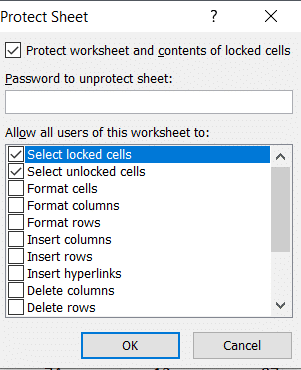
4. Hvis du vælger at indtaste adgangskoden, vises enbekræft kodeord’ dialogboks vises. Indtast din adgangskode igen for at afslutte processen.
Læs også:Sådan fjerner du adgangskode fra Excel-fil
Hvordan låses og beskyttes individuelle celler i Excel?
Du kan låse enkelte celler eller en række celler ved at følge nedenstående trin:
1. Vælg de celler eller områder, du vil beskytte. Du kan gøre det med en mus eller ved at bruge Shift- og piletasterne på dine søgeord. Brug Ctrl-tast og mus at vælge ikke-tilstødende celler og områder.

2. Hvis du vil låse hele kolonne(r) og rækker(r), kan du vælge dem ved at klikke på deres kolonne eller rækkebogstav. Du kan også vælge flere tilstødende kolonner ved at højreklikke på musen eller bruge Shift-tasten og musen.
3. Du kan også kun markere cellerne med formler. Klik på på fanen Hjem Redigeringsgruppe og så 'Find og vælg’. Klik på Gå til Special.

4. I dialogen boksen skal du vælge Formler mulighed og klik Okay.
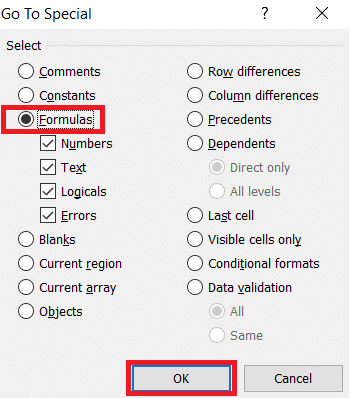
5. Når du har valgt de celler, der skal låses, skal du trykke på Ctrl + 1 sammen. ‘Formater celler’ dialogboks vises. Du kan også højreklikke på de valgte celler og vælge indstillingen Formater celler for at åbne dialogboksen.
6. Gå til 'Beskyttelse' fanen og tjek 'Låst' mulighed. Klik på Okay, og dit arbejde er udført.
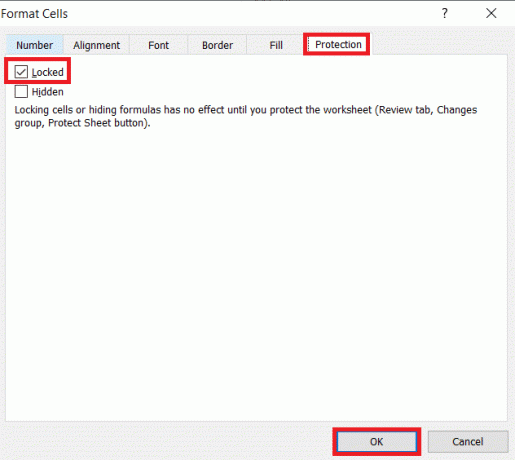
Bemærk: Hvis du forsøger at låse celler på et tidligere beskyttet Excel-ark, skal du først låse arket op og derefter udføre ovenstående proces. Du kan låse eller låse celler op i Excel i 2007, 2010, 2013 og 2016 versioner.
Sådan låses op og ophæves celler i Excel-ark?
Du kan låse hele arket op direkte for at låse alle celler op i Excel.
1. Klik på 'Fjern beskyttelse af ark' på den 'Gennemse fanen’ i skifter gruppe eller klik på indstillingen ved at højreklikke på Ark fanen.
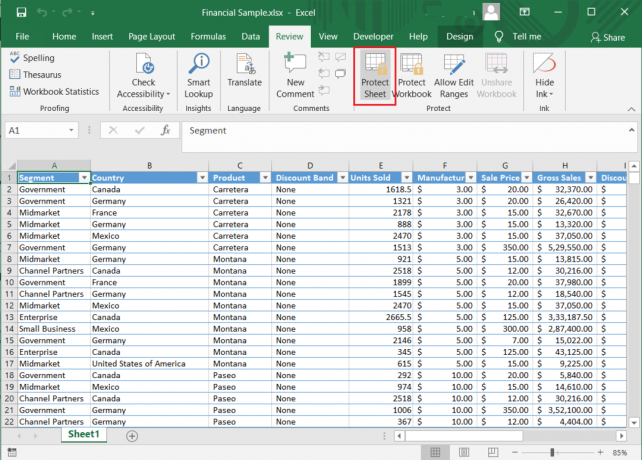
2. Du kan nu foretage ændringer i dataene i cellerne.
3. Du kan også låse arket op ved at bruge 'Formater celler' dialogboks.
4. Vælg alle celler i arket efter Ctrl + A. Tryk derefter på Ctrl + 1 eller højreklik og vælg Formater celler. I 'Beskyttelse' fanen i dialogboksen Formater celler, fjern markeringen af 'Låst’ mulighed og klik Okay.

Læs også:Fix Excel venter på, at et andet program fuldfører en OLE-handling
Hvordan låser man op for bestemte celler i et beskyttet ark?
Nogle gange vil du måske redigere specifikke celler i dit beskyttede Excel-ark. Ved at bruge denne metode kan du låse individuelle celler op på dit ark ved hjælp af en adgangskode:
1. Vælg de celler eller områder, som du skal låse op i et beskyttet ark med en adgangskode.
2. I 'Anmeldelse' fane, klik på 'Tillad brugere at redigere områder' mulighed. Du skal først låse dit ark op for at få adgang til muligheden.
3. Dialogboksen 'Tillad brugere at redigere områder' vises. Klik på 'Ny' mulighed.
4. en 'Ny serie’ dialogboksen vises med Titel, refererer til celler, og Adgangskode til rækkevidde Mark.
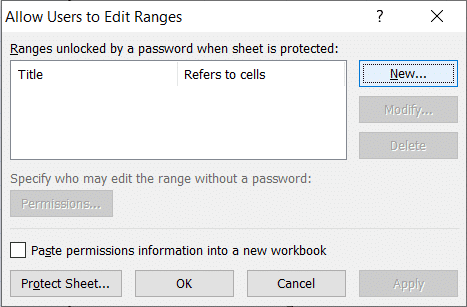
5. I feltet Titel, giv et navn til dit udvalg. I 'Henviser til celle’-feltet skal du indtaste celleområdet. Den har allerede det valgte celleområde som standard.
6. Indtast adgangskode i feltet Adgangskode og klik på Okay.
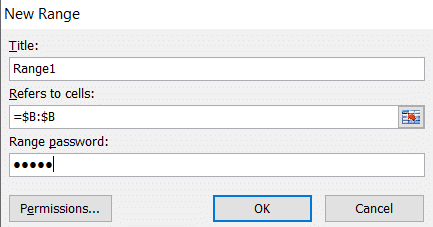
7. Indtast adgangskoden igen i 'bekræft kodeord’ dialogboksen og klik Okay.
8. Et nyt sortiment vil blive tilføjet. Du kan følge trinnene igen for at oprette flere områder.
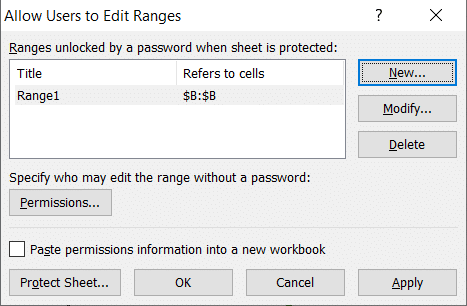
9. Klik på 'Beskyt ark’ knappen.
10. Skriv et kodeord i vinduet 'Beskyt ark' for hele arket og vælge handlingerne du vil tillade. Klik Okay.
11. Indtast adgangskoden igen i bekræftelsesvinduet, og dit arbejde er færdigt.
Nu, selvom dit ark er beskyttet, vil nogle af de beskyttede celler have et ekstra beskyttelsesniveau og vil kun blive låst op med en adgangskode. Du kan også give adgang til intervallerne uden at skulle indtaste en adgangskode hver gang:
1. Når du lavede intervallet, skal du klikke på 'Tilladelser' mulighed først.
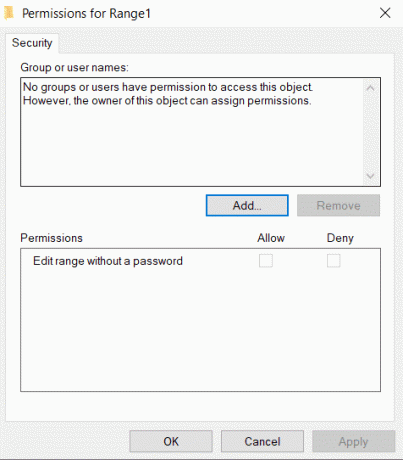
2. Klik på Tilføj knap i vinduet. Indtast navnet på brugerne i 'Indtast objektnavnene for at vælge’ boks. Du kan indtaste brugernavnet på personen som gemt på dit domæne. Klik på Okay.
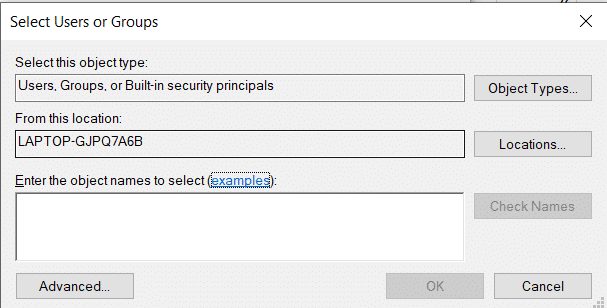
3. Angiv nu tilladelsen for hver bruger under 'Gruppe- eller brugernavne’ og marker indstillingen Tillad. Klik på Okay, og dit arbejde er udført.
Anbefalede:
- Sådan bytter du kolonner eller rækker i Excel
- Hvordan konverteres Excel (.xls) fil til vCard (.vcf) fil?
- Skift hurtigt mellem regneark i Excel
- Sådan rettes Whatsapp-billeder, der ikke vises i galleriet
Det var alle de forskellige måder, du kan låse eller låse celler op i Excel. At vide, hvordan man beskytter dit ark er meget nødvendigt for at beskytte det mod utilsigtede ændringer. Du kan enten beskytte eller fjerne beskyttelsen af celler i et Excel-ark på én gang eller vælge et bestemt område. Du kan også give visse brugere adgang med eller uden adgangskode. Følg trinene ovenfor omhyggeligt, og du burde ikke have et problem.