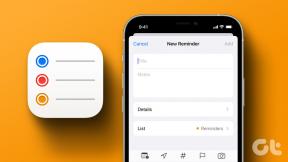6 bedste rettelser til Android Får ikke Gmail-meddelelser
Miscellanea / / November 29, 2021
1. Deaktiver batterisparer
Mens Android Battery Saver-funktionen hjælper med at spare på din smartphones batterisaft, deaktiverer den nogle Gmail-processer i baggrunden som f.eks. synkronisering og meddelelse om nye e-mails. Når du har aktiveret batterisparefunktion, får din Android-enhed muligvis ikke notifikationer om nye e-mails, medmindre du starter appen. For at rette op på det skal du slukke for din enheds batterisparefunktion.
Naviger til Indstillinger > Batteri > Batterisparer, og tryk på knappen 'Sluk nu' for at deaktivere funktionen. Alternativt kan du stryge ned fra din meddelelsesbakke og trykke på batterispareikonet for at slå funktionen fra.


2. Deaktiver batterioptimering til Gmail
Batterioptimering er en anden funktion i Android OS, der hjælper dig med at få det bedste ud af din telefons batteri. Funktionen er slået til som standard på Android-enheder og er helt anderledes end den almindelige batterisparefunktion. Hvad Android-batterioptimeringen gør, er at bevare din telefons batterilevetid ved at sætte apps i en "Standby-tilstand", så kun de afgørende funktioner i dine apps fungerer, når appen ikke er i brug.
Hvis batterioptimering er aktiveret for din Gmail-app, vil nogle funktioner (f.eks. synkronisering) ville ikke fungere i baggrunden, og du modtager muligvis ikke notifikationer om nye e-mails i din indbakke. Deaktiverer Gmails batterioptimering løste meddelelsesproblemet for mange Android-brugere. Du burde også prøve det.
Bemærk: En app vil bruge mere batteri end normalt, når du deaktiverer dens batterioptimering.
Trin 1: Start menuen Indstillinger på din smartphone.
Trin 2: Vælg muligheden 'Apps og meddelelser'.

Trin 3: Tryk på Avanceret.

Trin 4: Vælg derefter muligheden 'Special app-adgang'.

Trin 5: Tryk på Batterioptimering.

Trin 6: Tryk på rullemenuen øverst på siden, og vælg Alle apps.


Trin 7: Rul nu til bunden af siden og find Gmail. Klik på den.

Trin 8: Vælg Optimer ikke, og tryk på Udført for at gemme indstillingerne.

Og det er det. Push-beskeder skulle nu fungere for din Gmail-app i baggrunden, og du vil nu modtage e-mail-beskeder.
3. Ryd app-cache
Rydning af app-cachen kan også hjælpe med at løse problemet med, at din Android-telefon ikke får Gmail-meddelelser. For at rydde mail-appens cache skal du følge trinene nedenfor.
Trin 1: Start menuen Indstillinger på din enhed, og vælg muligheden 'Apps og meddelelser'.

Trin 2: Tryk på muligheden 'Se alle apps'.

Trin 3: Find og tryk på Gmail fra listen over apps.

Trin 4: Klik derefter på 'Opbevaring og cache' mulighed.

Trin 5: Tryk nu på Ryd cache-ikonet og genstart din enhed.

Efter vellykket genstart skal du kontrollere, om din Gmail-app nu sender meddelelser om nye e-mails til din enhed. Hvis intet ændrer sig, prøv den næste fejlfindingsmetode nedenfor.
4. Deaktiver Datasparer
Databesparelse er en anden synder, der får din Android-enhed til ikke at modtage Gmail-meddelelser. Med Data Saver aktiveret, vil nogle funktioner (især baggrundsprocesser) i dine apps ophøre med at fungere i et forsøg på at bruge færre internetdata. Hvis Datasparefunktionen er aktiv på din enhed, og du ikke modtager Gmail-meddelelser, skal du slå den fra. Følg nedenstående trin for at gøre det.
Trin 1: Start menuen Indstillinger og vælg 'Netværk og internet'.

Trin 2: Vælg Databesparelse.

Trin 3: Tryk på knappen 'Brug datasparer' for at slå funktionen fra.

Alternativt kan du indstille Gmail til at tilsidesætte systemets Datasparer. På den måde får Gmail adgang til ubegrænset databrug, og app-meddelelserne bør ikke længere forsinkes. For at gøre det skal du trykke på indstillingen Ubegrænset data på siden Databesparelse og skifte til Gmail.


Og det er det. Du har nu en Gmail-app med fuld adgang til din enheds internet.
5. Fjern og tilføj konto igen
Hvis du fjerner og gentilføjer den konto, der ikke sender e-mail-meddelelser, kan problemet også løses.
Trin 1: Åbn menuen Indstillinger, og vælg Konti.

Trin 2: Vælg den Google/Gmail-konto, der har meddelelsesproblemet.

Trin 3: Tryk derefter på knappen Fjern konto.

Trin 4: Vælg Fjern konto for at bekræfte handlingen.

Trin 5: For at tilføje kontoen igen, gå tilbage til Konto-sektionen og tryk på Tilføj konto-indstillingen.

6. Opdater Gmail
Hvis alle ovenstående rettelser ikke virker, vil du gerne sikre dig, at din Gmail-app er opdateret. Meddelelsesproblemet kan være forårsaget af en fejl i appen. Gå over til din telefons Play Butik, eller klik på linket nedenfor for at opdatere Gmail-appen på din Android-enhed.
Opdater Gmail
Gå aldrig glip af noget
Få rettidig besked om nye e-mails i din Gmail-app ved at følge nogen af fejlfindingsrettelserne, der er angivet ovenfor. Hvis du stadig ikke modtager eller får besked om nye e-mails, skal du kontrollere, at din enhed er Gmail-synkroniseringsindstillingerne er i orden.
Næste: Få det bedste ud af din Android-enheds Gmail-app ved at implementere meddelelsesindstillingerne, der er angivet i artiklen, der er linket til nedenfor. Tjek dem ud.