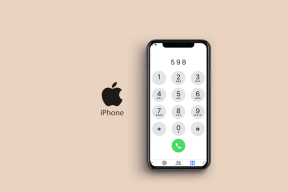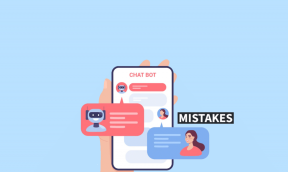Sådan deler du iPhone- eller iPad-skærm på zoom
Miscellanea / / November 29, 2021
Zoom bare udgivet de bedste kvartalsresultater i virksomhedens historie med stærk guidance for det næste kvartal. Vi har set Microsoft og Google målrette Zoom med deres videoopkaldstilbud som f.eks Microsoft Teams og Google Meet. Still Zoom holder stand med funktioner som rig whiteboard-skærmdeling, brugervenlighed, muligheden for at dele iPhone- eller iPad-skærm på Zoom ved hjælp af AirPlay på Windows og Mac.

Under gruppevideoopkald vil administratoren måske vise den aktuelle skærm, fil, nuværende PowerPoint-dias osv. ved hjælp af skærmdeling. Det gør hele samtalen problemfri. Du kan også dele iPhone- og iPad-skærmen direkte for at zoome videoopkald.
Funktionen kan være nyttig, når du vil vise noget på iPhone- eller iPad-skærmen til Zoom-deltagere. Jeg ville vise min far nogle af mulighederne for at ændre på hans iPhone for at løse problemet. Jeg brugte iPhone-skærmdeling på Zoom og viste ham vejen til at nulstille iPhone for at løse problemet. Det er et af anvendelsesmulighederne for iPhone/iPad-skærmdeling på Zoom.
I dette indlæg vil jeg guide dig til, hvordan du deler iPhone- eller iPad-skærm på et Zoom-møde. Lad os komme igang.
Også på Guiding Tech
Del iPhone/iPad-skærm på zoom
Der er to måder at spejle iPhone- eller iPad-skærm til Zoom. Brug et USB-kabel, eller vælg indstillingen Wireless AirPlay. Følg nedenstående trin.
Trin 1: Åbn Zoom-appen på din Mac eller Windows.
Trin 2: Tryk på 'Nyt møde' for at starte et nyt Zoom-opkald.

Trin 3: Deltag i mødet ved hjælp af computerlyd for at aktivere lyd under gruppevideoopkald.
Trin 4: Inviter deltagerne, og tryk på indstillingen Del skærm nederst eller brug Shift + Kommando + S til Mac eller Skift + Ctrl + S tastaturgenvej på Windows for at åbne skærmdelingsmenuen.

Apropos tastaturgenveje, så læs vores dedikerede indlæg om Zoom tastaturgenveje til Windows og Mac.
Trin 5: Naviger til Del skærm > Grundlæggende og vælg iPhone/iPad via AirPlay eller iPhone/iPad via kabel.
Selvom USB-kablet kan være pålideligt, kan det have nogle tilbageslag at gå trådløst på en langsom internetforbindelse. Et løst eller defekt kabel kan også afbryde skærmdelingsoplevelsen.
Trin 6: Tryk på iPhone/iPad via AirPlay, og Zoom-appen vil downloade det nødvendige plugin for at aktivere AirPlay-tjenesten.

Trin 7: Tryk på knappen Del nedenfor, og gå tilbage til din iPhone/iPad.
Trin 8: På din iPhone/iPad skal du stryge ned fra øverste højre hjørne for at åbne kontrolcentret.
Trin 9: Fra kontrolcentret skal du trykke længe på indstillingen Screen Mirroring.
Trin 10: Det vil vise 'Zoom - Laptop navn'. Tryk på den, og den vil begynde at streame live iPhone-skærm til Zoom-appen på Mac/Windows.

Du kan følge de samme trin på iPad for at dele iPad-skærmen med Zoom-deltagerne.

Her er hvordan vi bruger det blandt teammedlemmerne. Ofte deler jeg iPhone/iPad-skærmen ved hjælp af AirPlay og viser et brugerdefineret billede eller noget mærkeligt, som jeg fandt. Det er meget bedre end skærmoptagelse og derefter dele det over en projektstyringsapp. Funktionen gør også hele mødet problemfrit og smidigt.
Også på Guiding Tech
Anmærkninger til skærmdeling
Med iPhone/iPad-skærmdelingsfunktionen kan du gøre mere. Du kan kommentere på iPhone/iPad-skærmen for bedre præsentationer. Fra værktøjslinjen ovenfor skal du trykke på Annotat for at åbne redigeringsmenuen. Det bliver nemmere for en oplægsholder at fremvise tingene.
Tegne: Tegnemenuen består af en flok figurer, som du kan vælge. Du kan bruge en pil, cirkel, rektangel og andre værktøjer fra tegnemenuen til at kommentere på iPhone-skærmen.

Tekst og formatmenu: Zoom giver dig mulighed for at tilføje tekst på iPhone/iPad-skærmen. Du kan også ændre tekstfarve, størrelse, tilføje fed eller kursiv effekt til den.
Bortset fra det kan du bruge fortryd, fortryd og ryd indstillingen til at foretage ændringerne. Gem-knappen er et must-have for alle. Efter at have brainstormet ideer med teammedlemmer, bør du gemme den aktuelle skærm på pc'en. Du kan trykke på Gem for at gemme den aktuelle skærm som et billede i Zoom-mappen på enheden.

Heldigvis tilbyder Zoom også et par sikkerhedsmuligheder. Under live-videoopkaldet kan du trykke på knappen Sikkerhed øverst i skærmdelingsvinduet og deaktivere Anmærkning på delt indhold fra Tillad deltagere til menuen. Det forhindrer andre medlemmer i at kommentere på den delte skærm i Zoom.
Også på Guiding Tech
Del skærm på zoom
Når det kommer til skærmdeling, har Zoom taget føringen fra Microsoft Teams, Google Meet, og andre. Jeg kan godt lide, hvordan Zoom giver fleksibilitet til at dele skærm ved hjælp af forskellige muligheder såsom Dropbox, OneDrive, Box, andet kamera, filer og mere.
Næste: Ønsker du at mestre Zoom-software? Læs indlægget nedenfor for at lære de bedste Zoom-tip og -tricks.