Sådan opretter du et bootbart Windows 11 USB-drev
Miscellanea / / November 28, 2021
Hvis du nogensinde har problemer med dit operativsystem og har brug for at geninstallere det, er det altid en smart idé at oprette en bootbar USB-stick. Bootable USB'er er også nyttige på grund af deres enorme bærbarhed og kompatibilitet. Desuden er det ikke en vanskelig opgave længere at skabe en. Der er mange værktøjer, der kan udføre denne opgave med minimal brugerindblanding. I dag skal vi lære, hvordan man opretter et startbart Windows 11 USB-drev ved hjælp af Rufus.
Indhold
- Sådan opretter du et bootbart Windows 11 USB-drev
- Trin I: Download og installer Rufus & Windows 11 Disk Image (ISO)
- Trin II: Lav et bootbart USB-drev til Windows 11
- Pro-tip: Sådan kontrolleres BIOS-type i Windows 11
Sådan opretter du et bootbart Windows 11 USB-drev
Du kan gøre et USB-drev bootbart med et populært værktøj kaldet Rufus. For at gøre det skal du bruge følgende:
- Download Rufus værktøj,
- Download og installer Windows 11 ISO-fil.
- USB-drev med mindst 8 GB ledig lagerplads.
Trin I: Download og installer Rufus & Windows 11 Disk Image (ISO)
1. Hent Rufus fra sin officiel hjemmeside linket her.
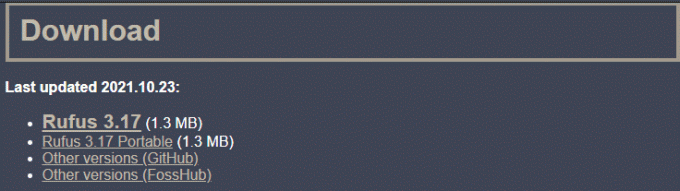
2. Download Windows 11 ISO-fil fra officielle Microsoft-websted.
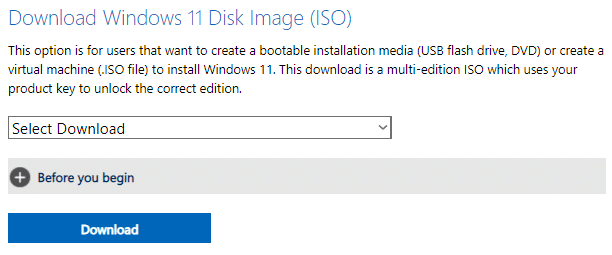
3. Plug-in 8 GB USB-enhed til din Windows 11-pc.
4. Løb Rufus.exe-fil fra Fil Explorer ved at dobbeltklikke på den.
5. Klik på Ja i Brugerkontokontrol hurtig.
6. Vælg USB-drev fra Enhed drop-down liste i Drev-egenskaber afsnit, som vist.
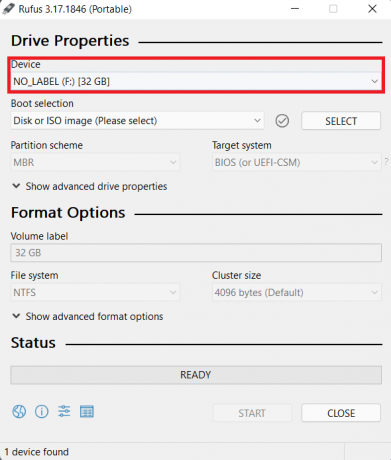
7. Vælg fra rullelisten for opstartsvalg Disk eller ISO-billede (Vælg venligst) mulighed.
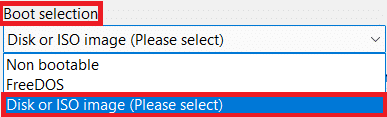
8. Klik på VÆLG ved siden af Boot valg. Gennemse derefter for at vælge Windows 11 ISO-billede downloadet før.

Trin II: Lav et bootbart USB-drev til Windows 11
Efter de nævnte installationer skal du følge de givne trin for at oprette et startbart Windows 11 USB-drev med Rufus:
1. Klik på Billedmulighed rullemenuen og vælg Standard Windows 11 installation (TPM 2.0 + Secure Boot) mulighed.

2. Vælge MBR, hvis din computer kører på ældre BIOS eller GPT, hvis den bruger UEFI BIOS fra Skilleplan Drop down menu.

3. Konfigurer andre muligheder som Volumelabel, filsystem og klyngestørrelse under Formatindstillinger.
Bemærk: Vi mener, at det er bedst at overlade alle disse værdier til standardtilstand for at undgå problemer.

4. Klik på Vis avancerede formatindstillinger. Her finder du de givne muligheder:
- Hurtig formatering
- Opret udvidet etiketogikon filer
- Tjek enheden for dårlige sektorer.
Forlad disse indstillinger kontrolleret Som det er.

5. Klik til sidst videre START knappen for at oprette et startbart Windows 11 USB-drev.
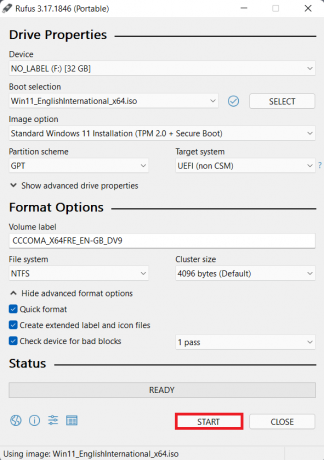
Læs også: Sådan downloades og installeres Windows 11-opdateringer
Pro-tip: Sådan kontrolleres BIOS-type i Windows 11
For at vide, hvilken BIOS der er installeret på din computer og træffe en informeret beslutning for trin 10 ovenfor, skal du følge de givne trin:
1. Åbn Løb dialogboksen ved at trykke på Windows + R-taster sammen
2. Type msinfo32 og klik på Okay, som vist.
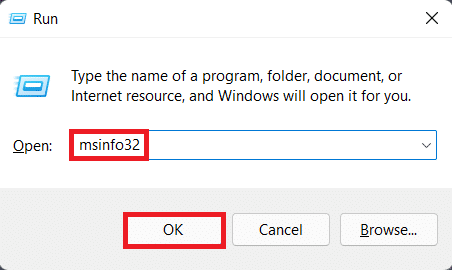
3. Her finder du BIOS-tilstand under Systemoversigt detaljer i Systemoplysninger vindue. For eksempel kører denne pc på UEFI, som vist nedenfor.
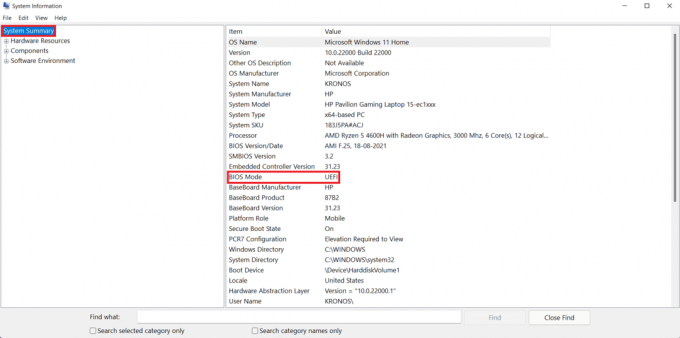
Anbefalede:
- Sådan downloader du temaer til Windows 10
- Sådan ændres tapet på Windows 11
- Sådan opdateres apps på Windows 11
- Sådan aktiveres God Mode i Windows 11
Vi håber, at du fandt denne artikel interessant og nyttig om, hvordan du skabbootbart Windows 11 USB-drev. Du kan sende dine forslag og forespørgsler i kommentarfeltet nedenfor. Vi vil meget gerne vide, hvilket emne du vil have os til at udforske næste gang.



