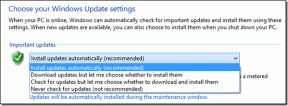5 bedste måder at løse Windows 10-fejlfinding, der ikke virker
Miscellanea / / November 29, 2021
Windows 10 pakker en fejlfinding, der hjælper dig med at løse de fleste af problemerne på systemniveau nemt. For det meste sparer Windows fejlfinding meget tid ved at løse tekniske fejl. Men en gang imellem kan fejlfindingen mislykkes. Hvis Windows fejlfinding ikke virker på din computer, er her et par rettelser, du kan prøve.

Problemer med Windows fejlfinding kan forekomme på forskellige måder.
- Windows fejlfinding virker slet ikke.
- Windows-fejlfinderen sidder fast.
- En fejl 0x80300113 dukker ud under fejlfinding.
- Meddelelsen 'et problem forhindrer fejlfinderen i at starte 0x80070002/0x8e5e0247' vises.
- Fejlen 0x803c010b dukker op under fejlfinding.
Heldigvis vil de løsninger, vi har delt i denne artikel, løse et af disse problemer.
1. Start og indstil Kryptografiske tjenester til Automatisk
Hvis kryptografikken er stoppet eller ikke kører i baggrunden, er det sandsynligt, at din fejlfinding ikke virker. Ændringerne kan være forårsaget af en ødelagt ansøgning eller blot en Windows-fejl, der ikke blev ryddet. Uanset hvad, er det den bedste måde at løse problemet på at starte de kryptografiske tjenester ved at køre servicemanageren. Følg denne proces for at genstarte tjenesten.
Trin 1: Tryk på Windows + R-tasten, skriv services.msc i dialogboksen, og klik på Enter.

Trin 2: Rul ned og find de kryptografiske tjenester og dobbeltklik på den.

Trin 3: Naviger til opstartstypen, og indstil den til Automatisk. Bekræft også, at servicestatus kører. Hvis det ikke er det, skal du trykke på Start-knappen, og dette skulle få tingene til at rulle. Fuldfør denne proces ved at trykke på OK og Anvend for at gemme aktuelle ændringer.

2. Start din enhed i fejlsikret tilstand
Tit, opstart af din enhed i sikker tilstand kan løse problemet. Sikker tilstand giver dig mulighed for at arbejde med færre applikationer, og dette øger din enheds ydeevne. Følg disse trin for at starte din enhed i sikker tilstand.
Trin 1: Klik på Windows-ikonerne og vælg Indstillinger.

Trin 2: Rul ned til indstillingen Opdatering og sikkerhed, og klik på den.

Trin 3: Flyt til venstre side af skærmen, og tryk på Gendannelsesindstillingen.

Trin 4: Find indstillingen Avanceret opstart, og tryk på Genstart nu.

Trin 5: Vælg fanen Fejlfinding for at åbne Avancerede indstillinger.

Trin 6: Under Avancerede indstillinger skal du trykke på Startindstillinger.

Trin 7: I det næste vindue skal du trykke på Genstart-knappen.

Trin 8: Tryk på F5 for at aktivere sikker tilstand med netværk.

Forsøg at køre fejlfindingen i sikker tilstand og se, om problemet er løst.
3. Bekræft, om miljøvariablerne er indstillet korrekt
Hvis der er problemer med TEMP og TMP variabler på din computer, så ved dine programmer muligvis ikke, hvor de skal installere, gemme eller finde filer. Dette kan føre til, at fejlfinderen stoppes eller endda knuses. For at løse problemet skal du sikre dig, at miljøvariablerne er godt indstillet.
Trin 1: Naviger til Windows-søgelinjen og skriv Kontrolpanel

Trin 2: Type miljø på kontrolpanelets søgelinje for at åbne vinduet Miljøvariabler.

Trin 3: Klik på 'Rediger systemmiljøvariablerne' for at kontrollere, om værdien af TEMP og TMP er indstillet.

Trin 4: Tryk på Miljøvariabler i vinduerne Systemegenskaber.

Trin 5: Hvis en af variablerne ikke er indstillet, skal du klikke på den og trykke på knappen Rediger.

Trin 6: Type C:\Temp i feltet Variabel værdi, og tryk på OK. Gentag processen for de andre variabler, og dette skulle løse fejlfindingsproblemet.

4. Brug kommandoprompten til at rydde DNS-cachen
At tømme DNS'en kan hjælpe med at løse tilgængelighedsproblemer med fejlfindingen. Sådan kan du kør kommandoprompten.
Trin 1: Find Windows-søgelinjen, skriv cmd, og vælg at køre som administrator.

Trin 2: Type ipconfig /flushdns for at begynde at skylle DNS.

Når processen er færdig, skal du genstarte din enhed og prøve at køre fejlfindingen.
5. Udfør systemgendannelse
At sikre problematiske filer, der påvirker fejlfindingen er rettet, skal du udføre en systemgendannelse. En systemgendannelse vil vende din enhed tilbage til en fase før fejlen og har færre problemer. Sådan kan du gendanne dit system.
Trin 1: Tryk på Windows + S-tasten, åbn Kontrolpanel, skriv gendanne i søgefeltet, og klik på Opret et gendannelsespunkt.

Trin 2: Klik på Systemgendannelse i vinduet Systemegenskaber, hvis det.

Trin 3: I det næste vindue skal du trykke på Næste, og hvis der er et tilgængeligt gendannelsespunkt, skal du klikke på 'Vis flere gendannelsespunkter'. Du kan derefter vælge dine foretrukne gendannelsespunkter og følge anvisningerne på skærmen for at fuldføre processen.
Alternativt kan du vælge at nulstille din pc til fabriksindstillingerne. Sådan kan du gøre det.
Trin 1: Flyt til Indstillinger, vælg Opdatering og sikkerhed, og klik på Gendannelse.

Trin 2: Klik på indstillingen Kom i gang i højre rude, og det næste vindue giver dig mulighed for at nulstille din pc ved at fjerne alt eller beholde nogle filer. Vælg, hvad du vil gøre, og dit system vil blive nulstillet.

Løsning af fejlfinding
De ovenfor nævnte løsninger skulle hjælpe med at løse problemer med fejlfindingen. Du skal muligvis prøve en eller alle af valgene for at applikationen skal virke. At få din fejlfinding til at virke igen forbedrer generelt ydeevnen af dine andre applikationer.