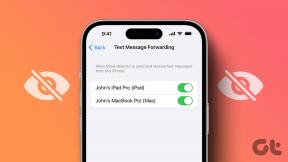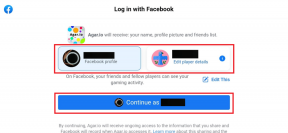Top 13 Facebook Messenger Rooms tips og tricks
Miscellanea / / November 29, 2021
Hvis du ikke var tilfreds med de eksisterende tilbud relateret til gruppe videoopkald, universet har manifesteret endnu et. Denne gang er det fra Facebook. Du undrer dig måske - havde de ikke allerede gruppevideoopkald? Altså ja. Men nu får du en lidt avanceret og interoperabel version af gruppevideoopkald - Messenger værelser. Vi deler 13 bedste tips og tricks til at bruge Messenger-rum i dette indlæg.

Rum kan oprettes fra din personlige Facebook-profil, Facebook grupper og begivenheder og fra Facebook Messenger. For de uoplyste er værelser virtuelle rum til at forbinde med mennesker uden at skulle downloade Facebook-apps eller oprette en konto. Alle kan deltage i et rum, så længe de har rummets link. Du kan bruge lokaler til at være vært for festligheder, holde et onlinekursus eller blot komme i kontakt med folk, der deler de samme interesser som dine.
Lad os se, hvordan du bruger Messenger-rum ved hjælp af følgende tips og tricks.
1. Sådan opretter og deler du et rum
Start appen for at oprette et rum fra Messenger-appen. Tryk på fanen Personer nederst. Du får mulighed for at oprette et værelse øverst. Tryk på den.

Der oprettes et rum. For at dele det med andre skal du klikke på knappen Del link. Kopier linket, og send det til dine venner gennem en hvilken som helst app, eller vælg appen fra menuen til deling i appen, hvor du vil sende linket.


På Messenger-nettet skal du klikke på værelsesikonet øverst på chatlisten.

Klik på Deltag som på næste skærmbillede.

For at dele rummet med andre skal du klikke på knappen Se opkaldsdeltagere nederst.

Kopier derefter det tilstedeværende link under Inviter personer. Send linket til dine venner, så de kan deltage i rummet.

2. Skift privatliv for værelse
Når du opretter et rum, kan alle med linket (med eller uden en Facebook-konto) tilslutte sig det som standard. Hvis du vil begrænse rummet til kun personer, der har en Facebook-konto, kan du det ændre dets privatliv før du deler værelseslinket.
For at gøre det på Messenger-mobilapps skal du trykke på Rediger-indstillingen ved siden af funktionen Hvem kan deltage på værelsesdelingsskærmen. Vælg Kun personer på Facebook.
Bemærk: Denne indstilling mangler fra webversionen af Messenger-rum lige nu.

Tip: Når et rum oprettes fra Facebooks nyhedsfeed, kan du tilpasse, hvem der er inviteret. Det kan enten være alle dine Facebook-venner eller blot nogle få udvalgte personer.
Også på Guiding Tech
3. Sluk kamera
Du kan deaktivere dit kamera, før du tilslutter dig et rum, eller når du er i et rum. For at deaktivere det, før du tilmelder dig et rum på mobilen, skal du trykke på kameraikonet øverst på skærmen til at deltage i rummet.

For at deaktivere den, når du allerede er i rummet, skal du stryge op på værelsesskærmen. Tryk derefter på knappen 'Kamera til' for at slukke for det.

På nettet finder du kameraikonet i den nederste værktøjslinje på dit værelse. Klik på den for at slå den fra.

Tip: Brug Alt + V-tastaturgenvejen på pc'en til at skifte mellem video i et rum.
4. Skift kamera
Hvis du har brugt historier i nogen af Facebook-apps, skal du vide, at du kan dobbelttrykke på skærmen for at skifte mellem front- og bagkamera. Den samme funktion fungerer også i værelser. Hvis det ikke gør det, finder du en dedikeret knap nederst på værelsesskærmen til at skifte kamera.

5. Slå lyden fra dig selv
Nogle gange ønsker du at deltage i et rum, hvor du kun vil lytte til andre eller slå lyden fra fra din side. I sådanne situationer kan du dæmpe dig selv. For det skal du trykke på mute-ikonet nederst på rummets skærm på mobilapps.

Tip: Når et ikon har en bjælke over sig, er det et tegn på, at det er slukket.
Også på en computer finder du mute-ikonet i den nederste værktøjslinje. Desværre kan du i øjeblikket ikke mute alle som til stede i Zoom og Microsoft Teams.

Tip: Brug Alt + M-tastaturgenvejen til at slå lyden fra på en computer i et rum.
6. Brug effekter og filtre
For at tilføje krydderi til dine videoer kan du tilføje native AR-effekter, filtre og endda starte sjove aktiviteter i dine rum. For at gøre det skal du trykke på ikonet Effekter på din videoeksempelskærm. En masse effekter åbner i bunden. Brug den du kan lide. For at fjerne en effekt skal du klikke på det første ikon i det yderste venstre hjørne.


Facebook lover fordybende 360-graders baggrunde til dine videoopkald snart, og de ville ligne noget Zoom virtuelle baggrunde.
7. Skift kamera (kun computer)
Hvis din computer har mere end ét kamera, kan du ændre standardkameraet for Messenger-rum. Du kan bruge denne funktion til at tilføje ansigtsfiltre og effekter til din Messenger-video ved hjælp af Snap Camera. Alt du skal gøre er at skifte til Snap Camera. Tjek vores guide på hvordan man bruger Snap Camera til filtre i Zoom og Microsoft Teams. Den samme metode gælder også for Messenger.
Hent Snap-kamera
For at skifte kamera skal du klikke på Indstillinger-ikonet øverst i et Messenger-rum.

Vælg derefter dit kamera fra rullemenuen Kamera. På samme måde kan du også ændre din mikrofon. Klik på Gem.

Også på Guiding Tech
8. Deaktiver højttalertelefon
Som standard går lydoutputtet gennem din telefons højttaler. Hvis du er på et offentligt sted, kan du skifte udgangen til din telefons høretelefon. For det skal du stryge op på rummets skærm og trykke på Højttaler-knappen.

9. Del skærm
En af de vigtige egenskaber ved enhver videokonferencetjeneste er at dele skærmen. Heldigvis har Facebook tilføjet det samme i værelser lige fra begyndelsen. For at dele din skærm på mobilapps skal du stryge op i et rum og trykke på Del din skærm. For at stoppe deling skal du trykke på Stop på din videoeksempelskærm.


Klik på skærmdelingsikonet i bunden af et rum på en computer. Du kan enten dele hele din skærm, et vindue eller en Chrome-fanen.
Tip: Brug tastaturgenvejen Alt + S for at starte skærmdeling.

10. Lås og oplås værelse
Hvis du er rumskaber, kan du låse dit værelse, så ingen andre kan deltage i det, selvom de har linket. Kun de personer, der allerede er inde i et rum, vil kunne deltage.
Bemærk: Et rum låses automatisk, hvis skaberen forlader rummet, eller de fjerner en deltager. Du skal låse rummet op for at tillade flere deltagere at deltage.
For at låse dit værelse på en computer skal du klikke på ikonet Se opkaldsdeltagere nederst. Aktiver kontakten ud for Lås værelse.

På mobil skal du stryge op i et rum og aktivere indstillingen Lock Room.

Tip: For at låse et rum op skal du gentage de samme trin og deaktivere låserummet.
11. Kontroller og fjern værelsesdeltagere
Uanset om du er rumskaber eller almindeligt medlem, kan du se navnet på alle andre deltagere i et rum. For at gøre det på mobilapps skal du stryge op i et rum og trykke på Se medlemmer eller Administrer værelse afhængigt af den tilgængelige mulighed. Hvis du er rumskaber, vil du se indstillingen Fjern ved siden af deltagernes navn. Tryk på den for at fjerne dem.


Bemærk: Dit værelse bliver låst, når du fjerner en deltager.
Klik på ikonet Se opkaldsdeltagere på din computer. Klik derefter på Fjern, hvis du vil smide et medlem ud.

12. Forlad et værelse
Tryk eller klik på læg på for at forlade lokalet, hvis du er deltager. Bemærk, at du ikke længere vil kunne se eller høre fra andre deltagere i et rum, når du forlader et lokale. Du kan dog deltage i rummet igen (hvis det er låst op) ved at klikke på rummets link.

Når du er rumskaberen, og du forlader det, ændrer det et par ting. Typisk skulle man tro, at når rummets skaber trykker på afslut opkaldsknappen, skal den slette rummet. Det sker dog ikke. Det betyder bare, at skaberen har forladt rummet. Rummet fortsætter med at eksistere, og folk kan fortsætte deres gruppevideo. Det værelse bliver dog låst. Så ingen ny deltager kan deltage, før skaberen slutter sig til rummene igen og låser den op.
13. Slet værelse permanent
For at gøre rummets link ugyldigt, skal du slette rummet permanent. Kun en rumskaber kan lukke rummet.
For at slette et rum med deltagere, stryg op i dit rum på mobilen og tryk på Se medlemmer (eller Administrer værelse). Tryk på Slutrum.


Hvis ingen er aktive i dit værelse, skal du trykke på krydsikonet øverst på værelsesskærmen. Tryk derefter på knappen End Room.

På en computer skal du klikke på knappen Se opkaldsdeltagere. Gå derefter til fanen Indstillinger og klik på Afslut værelse.

Også på Guiding Tech
Lykkeligt sted
Værelserne ser ud til at være en interessant tilføjelse til Facebook. Du kan deltage i rum, der virker interessante for dig, og lære nye ting. Da der ikke kræves nogen konto eller app for at deltage i et værelse, vil værelser være praktiske til videoopkald til personer, der ikke er meget fortrolige med teknologi, såsom forældre eller bedsteforældre. Vi er spændte på at se, hvad Facebook planlægger at tilføje til værelser i fremtiden.
Næste: Tjek 15 interessante tips og tricks til Facebook Messenger-historier fra det næste link for at gøre dine historier spændende.