Sådan installeres SAP IDES for Practice [Windows 10]
Miscellanea / / November 28, 2021
Sådan installeres SAP IDES for Practice: SAP har udviklet et miljø kaldet Internet Demonstration and Evaluation System [IDES] for udviklere at lære og øve sig på ERP via hands-on. Mange af jer har måske prøvet at installere IDES fra SAP Marketplace og mislykkedes. I dag skal vi tale om installationsprocessen af SAP IDES på Windows 10 PC uden brug af SAP Marketplace. Installationspakkerne leveres her af "HEC Montréal" og er de samme som dem, der leveres af SAP Marketplace. Så lad os se uden at spilde nogen tid Sådan installeres SAP IDES for Practice ved hjælp af nedenstående vejledning.
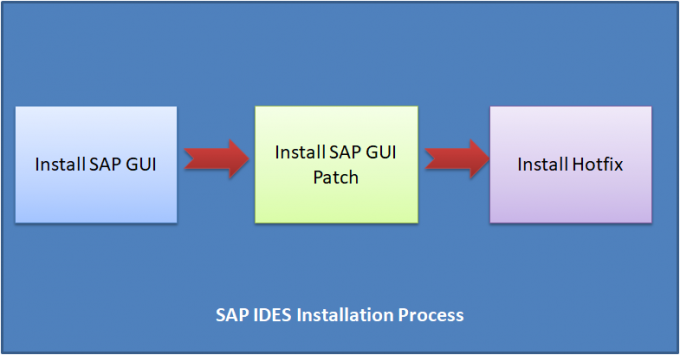
Følgende er hardwareforudsætningen for IDES-installation:
- HDD på 600 GB og derover
- RAM på 4 GB og derover
- Intel 64/32-bit core i3-processor og derover
- Hukommelse: Minimum 1 GB ledig
- Diskplads: Minimum 300 MB diskplads
Indhold
- Sådan installeres SAP IDES for Practice
- Del 1: SAP GUI-installation
- Del 2: SAP GUI PATCH Installation
- Del 3: SAP Hot Fix Installation
- Del 4: SAP-logonkonfiguration
Sådan installeres SAP IDES for Practice
Sørg for at oprette et gendannelsespunkt bare hvis noget går galt.
Del 1: SAP GUI-installation
Trin 1: Download SAP IDE leveret af HEC Montréal herfra, og pak den derefter ud.
Trin 2: Gå til den udpakkede mappe og find SetupAll.exe
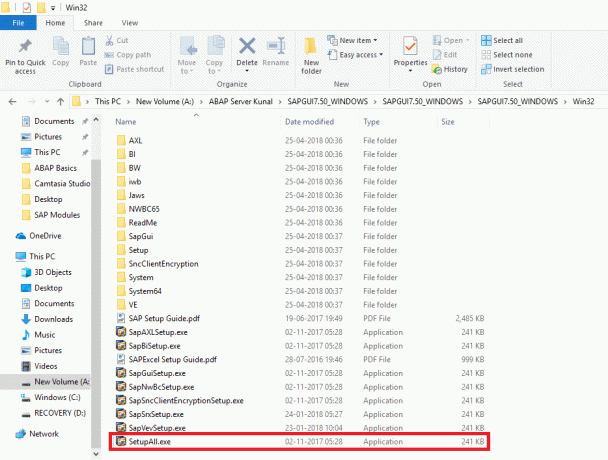
Dobbeltklik på SetupAll.exe. Hvis du bliver bedt om det med en meddelelse, skal du vælge Ja.
Trin 3: Et frontend-installationsprogram åbnes, klik på Næste.
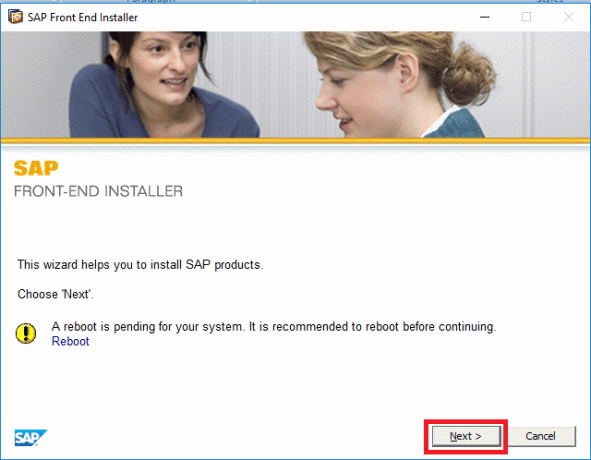
Trin 4: Vælg følgende, og klik på Næste:
- SAP Business Client 6.5
- Chromium til SAP Business Client 6.5
- SAP GUI til Windows 7.50 (Compilation 2)
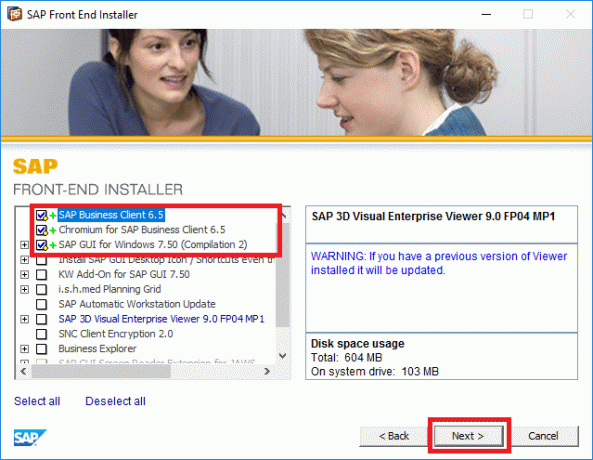
Trin 5: Som standard vil stien blive givet som
C:\Program Files (x86)\SAP\NWBC65,
Hvis du vil ændre, skal du klikke på Gennemse og vælge stien eller blot klikke Næste.

Trin 6: Lad SAP IDES-installationsprogrammet installere alle de nødvendige filer.

Trin 7: Når opsætningen er fuldført, skal du klikke på Luk.

Dette er Sådan installeres gratis SAP IDES men du skal stadig lære at konfigurere det, så følg den næste metode.
Del 2: SAP GUI PATCH Installation
Trin 1: Hent SAP GUI-patch leveret af HEC Montréal fra her og dobbeltklik derefter for at installere det.
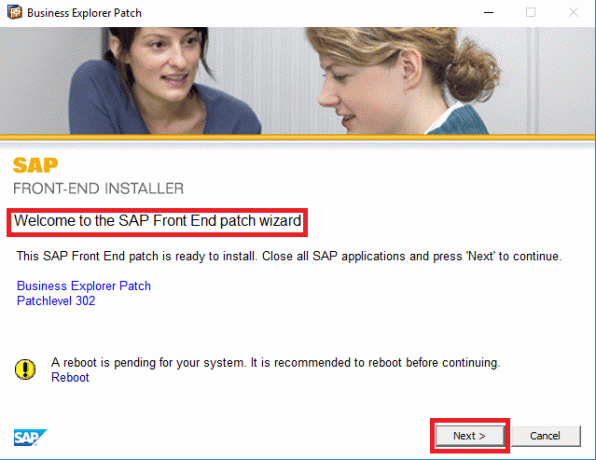
Trin 2: Lad installationen fortsætte.

Trin 3: Klik på, når installationen er fuldført Tæt.

Del 3: SAP Hot Fix Installation
Trin 01: Download SAP Hot Fix leveret af HEC Montréal fra her og dobbeltklik derefter på den for at installere.
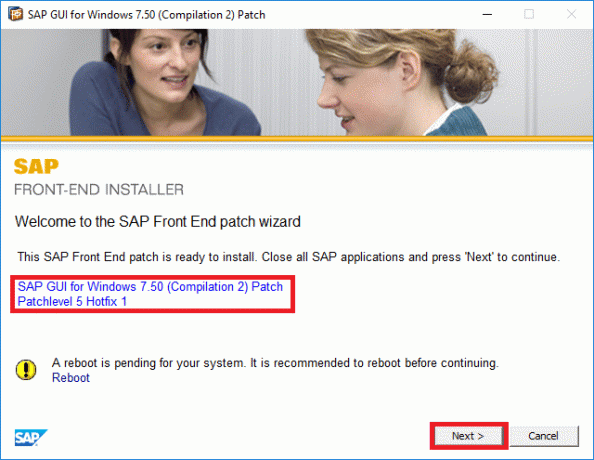
Trin 2: Lad installationsprogrammet installere hotfixes.

Trin 3: Når installationen er fuldført, skal du klikke på Luk.

Del 4: SAP logon konfiguration
Trin 1: Når ovenstående proces er afsluttet, søg efter SAP Logon i Startmenuen, og klik derefter på den.
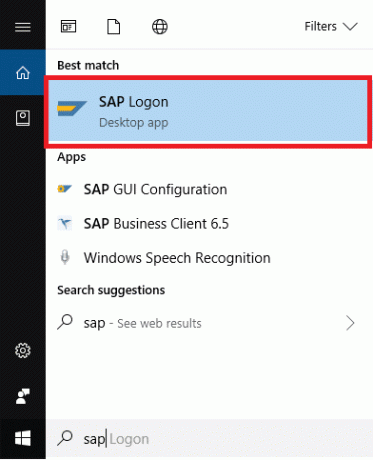
Trin 2: Klik på Ny vare som vist på billedet nedenfor:
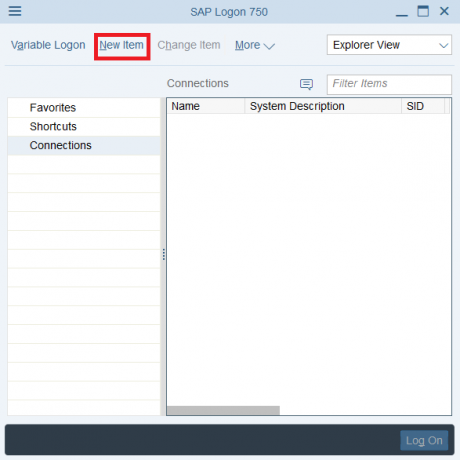
Trin 3: Vælg "Brugerspecificeret system” og klik Næste.
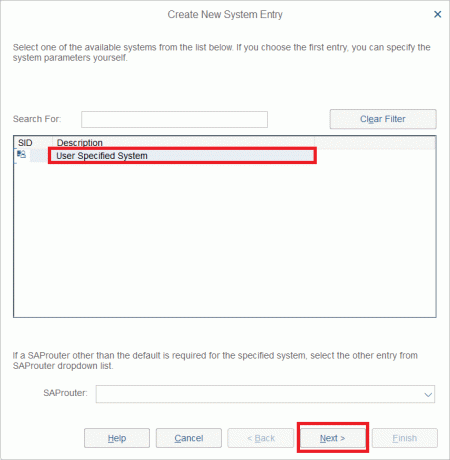
Trin 4: Vælg nu forbindelsestype som "Brugerdefineret applikationsserver” og indtast følgende som angivet af serverejeren eller administratorafdelingen. For mere besøg denne side: SAP Application Server Instances
I mit tilfælde:
- Tilslutningstype: Brugerdefineret applikationsserver
- Beskrivelse: Aditya udviklingsserver
- Applikationsserver: server01.
- Forekomstnummer: 00.
- System-id: ERD.
Når du har indtastet ovenstående værdier, skal du klikke Næste.

Trin 5: Ændre ikke nogen foruddefinerede indstillinger, og klik på Næste.

Trin 6: Ændr ikke nogen kommunikationsindstillinger mellem SAP GUI og Application Server, klik blot på Næste.

Trin 7: Det er det, du har med succes lært Sådan installeres gratis SAP IDES. Til sidst skal du klikke på din forbindelse, som du lige har oprettet, og glad kodning.
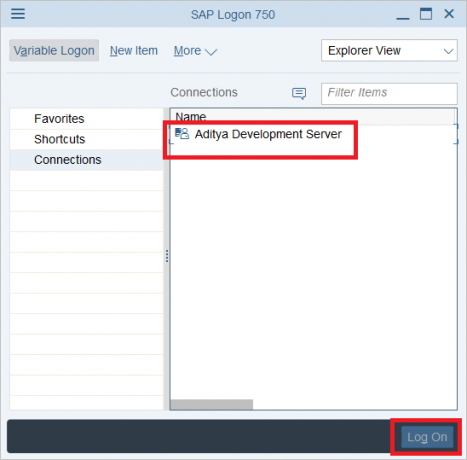
Anbefalede:
- SAP ABAP begynderkursus
- SAP moduler
- Buffer i SAP ABAP
Det er det, du med succes har lært Sådan installeres SAP IDES for Practice [Windows 10] men hvis du stadig har spørgsmål vedrørende denne tutorial, er du velkommen til at stille dem i kommentarfeltet.
![Sådan installeres SAP IDES for Practice [Windows 10]](/uploads/acceptor/source/69/a2e9bb1969514e868d156e4f6e558a8d__1_.png)


