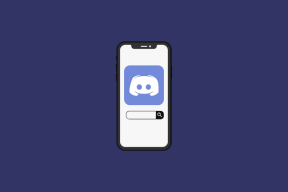Sådan tilføjes Skype Meeting til Outlook Meeting Invitation (og seje tricks)
Miscellanea / / November 29, 2021
Det kan man ikke benægte Microsoft Outlook og Outlook Web er solide e-mail-administratorer. De tilbyder forskellige muligheder for håndtering af e-mails såvel som kalendere. Og når det kommer til planlægning af møder, giver Outlook dig mulighed for at boltre dig med flere tjenester, inklusive Zoom og Skype. Så hvis du leder efter en måde at tilføje Skype-møder til Outlook, er du kommet til det rigtige sted.

Uanset om det er for forretninger eller bare at møde venner, har Skype eksisteret siden 2003. Heldigvis er processen med at konfigurere et Skype-møde til Outlook let og kræver ikke meget tid. Så lad os komme i gang.
Også på Guiding Tech
Sådan tilføjes Skype Meeting til Outlook Meeting
Trin 1: Før du tilføjer et Skype-møde til Outlook, skal du tjekke, om din Outlook allerede har det nævnte tilføjelsesprogram.
For at gøre det skal du klikke på Filer > Indstillinger og vælge Tilføjelser fra menuen.

Du bør bemærke det nævnte tilføjelsesprogram på listen under Aktiv. Når du er færdig, skal du gå over til hovedvinduet i Outlook og klikke på Hjem > Nye elementer.

Trin 2: Vælg Nyt møde, og du vil se Skype Meeting-ikonet på båndet. Nu, når du klikker på det, vil et link til mødet blive automatisk genereret og indsat på mødets hovedtekst.

Derfor skal du vælge starttidspunkt og sluttidspunkt på forhånd. Derefter genererer Outlook det tilsvarende Skype-mødelink.

Så kan du tilføje de resterende detaljer som Agenda, og det er det hele. Du skal bare sende den afsted.
Det gode ved Skype-møder er, at Outlook-brugere vil se muligheden for at deltage i Skype-mødet øverst i invitationen, hvorimod ikke-outlook-brugere, som f.eks. Gmail-brugere, vil se muligheden for at åbne Skype-webappen i deres invitation. Ja, ingen uoverensstemmelse overhovedet.

Du vil se påmindelsen, når mødet nærmer sig, ligesom med de fleste Skype-møder.
Der er dog et par ting, du skal huske på, før du fortsætter. For det første fungerer Skype og Outlook kun for Skype for Business-brugere. For det andet skal brugernavnet, der bruges i både Skype og Outlook, være det samme. Ellers vil du modtage en konfigurationsfejl.
Hvis du bruger to Outlook-konti, skal du sørge for at skifte til den konto, der er konfigureret til din Skype-konto.
Også på Guiding Tech
Sådan tilføjer du Skype Meeting til Outlook Web
Trin 1: I modsætning til desktop-versionen af Outlook, tilføjelse af et Skype-møde til Outlook Web er let for øjnene og mere intuitiv.
Gå over til fanen Kalender ved at klikke på kalenderikonet i nederste venstre hjørne.

Trin 2: Klik på knappen Ny begivenhed for at åbne planlægningsvinduet. Sørg for at maksimere det for at se alle mulighederne.

Trin 3: Når du har tilføjet alle detaljer som dato, klokkeslæt og mødetitlen, skal du skifte til knappen for Skype-møde, som vist på skærmbilledet nedenfor.

Herefter vil du se linket til Skype-mødet tilføjet til mødeinvitationen.
Du kan også udforske yderligere funktioner som svarmuligheder. Hvis du ikke ønsker, at invitationen skal videresendes til andre, og fravælg muligheden for Tillad videresendelse.

Når alt er afsluttet og invitationen sendt, vil du se detaljerne i din kalender med alle de andre detaljer. Og ja, der er den smarte mulighed for at deltage i mødet derfra.

Så det er sådan, du kan tilføje og konfigurere Skype-møder på Outlook og Outlook Web.
Og det er ikke enden. Vi har et par smarte tips og tricks til Outlook, så fortsæt med at læse.
Bonus Outlook-tricks
1. Åbn Skype fra internettet
Vidste du, at du kan få adgang til Skype-chatvinduer direkte fra Outlook Web? Ja, du læste rigtigt. Der er en smart Skype-mulighed på det øverste bånd.
Alt du skal gøre er at vælge det, og du vil se de igangværende chats og de andre muligheder.

For at starte en chat, klik på et af navnene, og du vil se chatvinduerne åbne i bunden.

Den bedste ting? Du kan holde flere vinduer åbne på samme tid.
2. Skift tema
Outlook Web giver flere nye muligheder, når det kommer til temaer. Fra lyse lilla til kølige blå, det har dem alle. De (hurtige) indstillinger viser dog kun fem temaer. Du kommer over dem på kort tid.

For at skifte fra det standardtema skal du klikke på knappen Vis alle Outlook-indstillinger nederst i Indstillinger og gå over til Generelt > Udseende og vælge en fra listen. Så simpelt som det!
Fedt tip: Du kan også aktivere mørk tilstand under Udseende.
Også på Guiding Tech
Marker datoen
Ud over Skype giver Outlook dig også mulighed for at tilføje Zoom møder. Det, du vil elske ved det, er, at du kan have begge muligheder på samme tid, så du kan planlægge dine møder, når det passer dig.
Næste: Vil du skifte fra standardsignaturformatet på Outlook? Se artiklen nedenfor for at finde ud af, hvordan du tilføjer og redigerer signaturer på Outlook Web, desktop og telefon.