Ret Windows Update-fejlkode 0x80072efe
Miscellanea / / November 28, 2021
Mange brugere står over for en fejlkode 0x80072efe, mens de forsøger at opdatere deres Windows ved hjælp af Windows-opdatering, hvilket er et ganske alvorligt problem. Uden at opdatere systemet kan det være sårbart over for spyware, vira eller malware. Windows Update-fejlkoden 0x80072efe betyder normalt, at systemet ikke kan kontakte Microsofts Windows-server. Nå, Microsoft har visse kriterier, du skal opfylde for at downloade de seneste opdateringer fra sine servere, herunder at have korrekt dato og klokkeslæt på din pc.
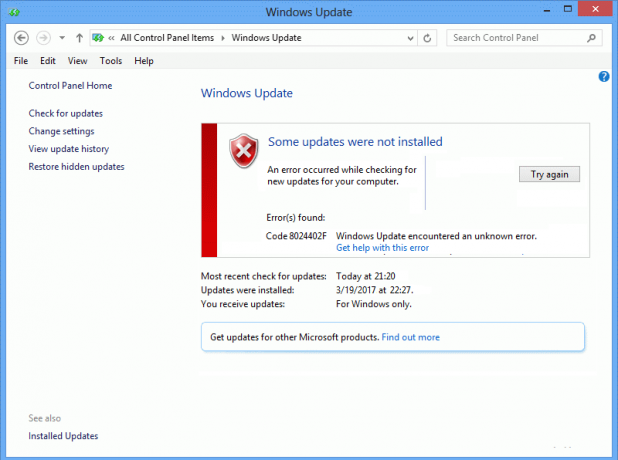
Ja, hovedårsagen til denne fejl har forkert dato og klokkeslæt på din pc, eller det kan også være på grund af firewall, der blokerer forbindelsen. Under alle omstændigheder vil du ikke være i stand til at downloade og installere de seneste opdateringer fra Microsoft og rette Windows Update Error Code 0x80072efe; du skal følge nedenstående fejlfindingsvejledning.
Indhold
- Ret Windows Update-fejlkode 0x80072efe
- Metode 1: Indstil korrekt dato og klokkeslæt på din pc
- Metode 2: Deaktiver midlertidigt antivirus og firewall
- Metode 3: Fjern markeringen i Proxy Option
- Metode 4: Kør CCleaner og Malwarebytes
Ret Windows Update-fejlkode 0x80072efe
Sørg for at oprette et gendannelsespunkt bare hvis noget går galt.
Metode 1: Indstil korrekt dato og klokkeslæt på din pc
1. Klik på dato og tid på proceslinjen og vælg derefter "Indstillinger for dato og klokkeslæt.
2. Hvis du er på Windows 10, skal du lave "Indstil tid automatisk" til "på.”

3. For andre, klik på "Internet tid" og sæt kryds på "Synkroniser automatisk med en internettidsserver.”

4. Vælg server "time.windows.com” og klik på opdater og ”OK”. Du behøver ikke at fuldføre opdateringen. Bare klik, OK.
Indstilling af korrekt dato og klokkeslæt bør Ret Windows Update-fejlkode 0x80072efe men hvis problemet stadig ikke er løst, skal du fortsætte.
Metode 2: Deaktiver midlertidigt antivirus og firewall
Nogle gange kan antivirusprogrammet forårsage en fejl, og for at verificere, at dette ikke er tilfældet her; du skal deaktivere dit antivirus i en begrænset periode, så du kan kontrollere, om fejlen stadig vises, når antivirussen er slukket.
1. Højreklik på Antivirus program ikon fra proceslinjen og vælg Deaktiver.

2. Vælg derefter den tidsramme, for hvilken Antivirus forbliver deaktiveret.

Bemærk: Vælg den mindst mulige tid, for eksempel 15 minutter eller 30 minutter.
3. Når du er færdig, skal du igen prøve at oprette forbindelse for at åbne Google Chrome og kontrollere, om fejlen løser sig eller ej.
4. Søg efter kontrolpanelet fra startmenuens søgelinje, og klik på det for at åbne Kontrolpanel.

5. Klik derefter på System og sikkerhed klik derefter på Windows Firewall.

6. Klik nu på fra venstre vinduesrude Slå Windows Firewall til eller fra.

7. Vælg Slå Windows Firewall fra, og genstart din pc.

Prøv igen at åbne Google Chrome og besøg websiden, som tidligere viste fejl. Hvis ovenstående metode ikke virker, skal du følge de samme trin for at tænd din firewall igen.
Metode 3: Fjern markeringen i Proxy Option
1. Tryk på Windows-tasten + R og skriv derefter inetcpl.cpl og tryk enter for at åbne Internetegenskaber.

2. Gå derefter til Fanen Forbindelser og vælg LAN-indstillinger.

3. Fjern markeringen i Brug en proxyserver til dit LAN, og sørg for, at "Registrer automatisk indstillinger” er markeret.

4. Klik Okay Anvend derefter og genstart din pc.
Metode 4: Kør CCleaner og Malwarebytes
1. Download og installer CCleaner & Malwarebytes.
2. Kør Malwarebytes og lad det scanne dit system for skadelige filer. Hvis der findes malware, vil den automatisk fjerne dem.

3. Kør nu CCleaner og vælg Custom Clean.
4. Under Custom Clean skal du vælge Windows-fanen og marker standardindstillinger og klik Analysere.

5. Når analysen er færdig, skal du sørge for, at du er sikker på at fjerne de filer, der skal slettes.

6. Klik til sidst på Kør Cleaner knappen og lad CCleaner køre sin gang.
7. For yderligere at rense dit system, vælg fanen Registrering, og sørg for, at følgende er kontrolleret:

8. Klik på Scan for problemer knappen og lad CCleaner scanne, og klik derefter på Løs udvalgte problemer knap.

9. Når CCleaner spørger "Vil du have backup ændringer til registreringsdatabasen?” vælg Ja.
10. Når din sikkerhedskopiering er fuldført, skal du klikke på Løs alle udvalgte problemer knap.
11. Genstart din pc for at gemme ændringer.
Anbefalede:
- Fix Windows Media Player kan ikke afspille filen
- Ret mappevisningsindstillinger, der ikke gemmes i Windows 10
- Åh, Snap! Google Chrome-fejl
- Reparer Vis de mest brugte apps-indstilling er nedtonet i Windows 10
Det er det du har med succes Ret Windows Update-fejlkode 0x80072efe men hvis du stadig har spørgsmål vedrørende dette indlæg, er du velkommen til at stille dem i kommentarfeltet.



