Ret Facebook Messenger Venter på netværksfejl
Miscellanea / / November 28, 2021
Står du over for Venter på netværksfejl på Facebook Messenger? Når du prøver at sende beskeder, vil den ikke levere, og appen ville sidde fast ved at vente på netværksfejl. Gå ikke i panik, følg vores guide for at se, hvordan du løser Facebook Messenger-netværksproblemer.
Facebook er en af de mest populære sociale medieplatforme i verden. Beskedtjenesten til Facebook er kendt som Messenger. Selvom det startede som en indbygget funktion i selve Facebook, er Messenger nu en selvstændig app. Du skal downloade denne app på dine Android-enheder for at kunne sende og modtage beskeder fra dine Facebook-kontakter. Appen er dog vokset betydeligt og tilføjet dens lange liste af funktionaliteter. Funktioner som klistermærker, reaktioner, stemme- og videoopkald, gruppechat, konferenceopkald osv. gør det til en formidabel konkurrence til andre chat-apps som WhatsApp og Hike.
Ligesom alle andre apper, Facebook Messenger er langt fra fejlfri. Android-brugere har ofte klaget over forskellige slags fejl og fejl. En af de mest irriterende og frustrerende fejl er Messenger, der venter på netværksfejl. Der er tidspunkter, hvor Messenger nægter at oprette forbindelse til netværket, og den ovennævnte fejlmeddelelse bliver ved med at dukke op på skærmen. Da der ikke er nogen internetforbindelse ifølge Messenger, forhindrer det dig i at sende eller modtage beskeder eller endda se medieindholdet fra tidligere beskeder. Derfor skal dette problem tidligst løses, og vi har lige det, du har brug for. I denne artikel finder du en række løsninger, der løser problemet med Facebook Messenger, der venter på netværksfejl.
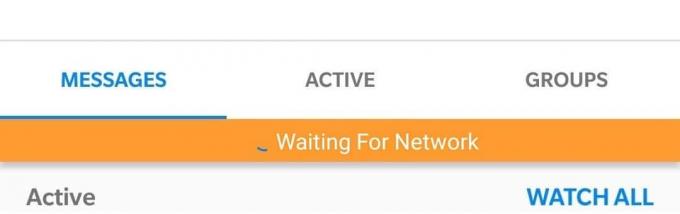
Indhold
- Ret Facebook Messenger Venter på netværksfejl
- Løsning 1: Sørg for, at du har internetadgang
- Løsning 2: Genstart din enhed
- Løsning 3: Ryd cache og data til Messenger
- Løsning 4: Sørg for, at Battery Saver ikke forstyrrer Messenger
- Løsning 5: Undtag Messenger fra datasparebegrænsninger
- Løsning 6: Tving Stop Messenger og start derefter igen
- Løsning 7: Opdater eller geninstaller Messenger
- Løsning 8: Nulstil netværksindstillinger
- Løsning 9: Opdater Android-operativsystemet
- Løsning 10: Skift til Messenger Lite
Ret Facebook Messenger Venter på netværksfejl
Løsning 1: Sørg for, at du har internetadgang
Nogle gange, når Messenger giver dig besked om netværksforbindelsesproblem, er det faktisk fordi det netværk, du er forbundet til har ingen internetadgang. Du er måske ikke klar over, at årsagen til fejlen faktisk er en ustabil netværksforbindelse med dårlig eller ingen internetbåndbredde. Før du hopper til nogen konklusion, er det bedre at sikre dig, at internettet fungerer korrekt på din enhed.
Den nemmeste måde at kontrollere dette på er ved at afspille en video på YouTube og se, om den kører uden buffering. Hvis ikke, betyder det, at der er et eller andet problem med internettet. I dette tilfælde kan du prøve at genoprette forbindelsen til Wi-Fi-netværket eller skifte til mobildata, hvis det er muligt. Du kan også tjekke din routers firmware for at se, hvor mange enheder der er tilsluttet Wi-Fi-netværket og prøve at fjerne nogle enheder for at øge den tilgængelige internetbåndbredde. Slukker din Bluetooth midlertidigt er også noget, du kan prøve, da det har en tendens til at forstyrre netværksforbindelsen nogle gange.
Men hvis internettet fungerer fint for andre apps og funktioner, så skal du gå videre og prøve den næste løsning på listen.
Løsning 2: Genstart din enhed
Den næste løsning er den gode gamle "Har du prøvet at slukke og tænde den igen?" Enhver elektrisk eller elektronisk enhed, når den starter fejlfunktion, kan rettes med en simpel genstart. Tilsvarende, hvis du oplever netværksforbindelsesproblemer, mens du bruger Messenger, kan du prøve at genstarte din enhed. Dette vil gøre det muligt for Android-systemet at opdatere sig selv og det meste af tiden er nok til at fjerne enhver fejl eller fejl, der er ansvarlig for fejlen. Genstart af din enhed får dig automatisk til at oprette forbindelse til netværket, og dette kan løse Messenger venter på netværksfejl. Du skal blot trykke og holde tænd/sluk-knappen nede indtil strømmenuen dukker op på skærmen, og tryk på Genstart knap. Når enheden starter op igen, skal du kontrollere, om problemet stadig fortsætter eller ej.
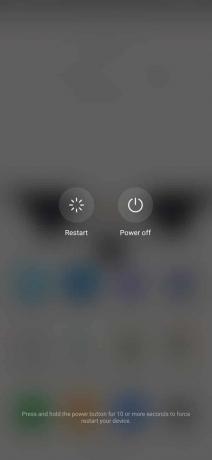
Løsning 3: Ryd cache og data til Messenger
Alle apps gemmer nogle data i form af cache-filer. Nogle grundlæggende data gemmes, så appen, når den åbnes, kan vise noget hurtigt. Det er beregnet til at reducere starttiden for enhver app. Nogle gange bliver resterende cache-filer beskadiget og får appen til at fungere forkert, og rydning af cache og data for appen kan løse problemet. Bare rolig, sletning af cache-filer vil ikke forårsage nogen skade på din app. Nye cache-filer vil automatisk blive genereret igen. Følg trinene nedenfor for at slette cachefilerne til Messenger.
1. Gå til Indstillinger af din telefon.
2. Tryk på Apps mulighed.

3. Vælg nu budbringer fra listen over apps.

4. Klik nu på Opbevaring mulighed.
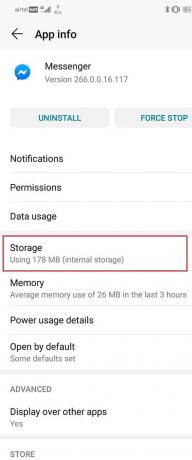
5. Du vil nu se mulighederne for at ryd data og ryd cache. Tryk på de respektive knapper, og de nævnte filer vil blive slettet.
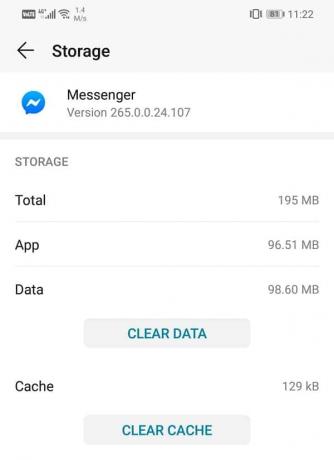
6. Afslut nu indstillingerne og prøv at bruge Messenger igen og se, om problemet stadig fortsætter.
Læs også:3 måder at logge ud af Facebook Messenger på
Løsning 4: Sørg for, at Battery Saver ikke forstyrrer Messenger
Hver Android-enhed har en indbygget batterispareapp eller -funktion, der begrænser apps i at køre uvirksomt i baggrunden og dermed kommunikere strøm. Selvom det er en meget nyttig funktion, der forhindrer enhedens batteri i at blive drænet, kan det påvirke funktionerne i nogle apps. Det er muligt, at din batterisparer forstyrrer Messenger og dens normale funktion. Som et resultat kan den ikke oprette forbindelse til netværket og bliver ved med at vise en fejlmeddelelse. For at være sikker skal du enten deaktivere batterispareren midlertidigt eller fritage Messenger fra batterisparebegrænsninger. Følg nedenstående trin for at se hvordan:
1. Åben Indstillinger på din enhed.
2. Tryk nu på Batteri mulighed.
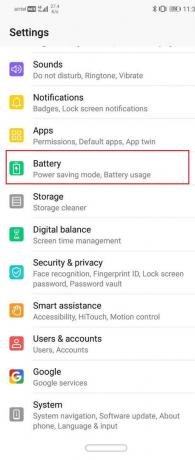
3. Sørg for, at vippekontakt ved siden af strømbesparende tilstand eller batterisparer er deaktiveret.
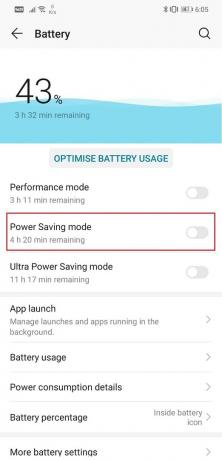
4. Derefter skal du klikke på Batteriforbrug mulighed.

5. Søge efter budbringer fra listen over installerede apps, og tryk på den.

6. Åbn derefter indstillinger for appstart.

7. Deaktiver indstillingen Administrer automatisk, og sørg for at aktivere vippekontakterne ved siden af Automatisk start, Sekundær start og Kør i baggrunden.
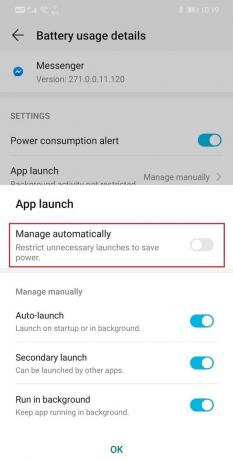
8. Hvis du gør det, forhindres Battery Saver-appen i at begrænse funktionerne i Messenger og dermed løse forbindelsesproblemet.
Løsning 5: Undtag Messenger fra datasparebegrænsninger
Ligesom Battery Saver er beregnet til at spare strøm, holder dataspareren et tjek på de data, der forbruges pr. dag. Det begrænser automatiske opdateringer, appopdateringer og andre baggrundsaktiviteter, der bruger mobildata. Hvis du har en begrænset internetforbindelse, er databesparelse meget vigtig for dig. Det er dog muligt, at Messenger på grund af datasparebegrænsninger ikke er i stand til at fungere normalt. For at modtage beskeder skal den kunne synkroniseres automatisk. Det bør også være forbundet til serveren til enhver tid for at åbne mediefiler. Derfor skal du undtage Messenger fra datasparebegrænsningerne. Følg nedenstående trin for at se hvordan:
1. Åbn Indstillinger på din telefon.
2. Klik nu videre Trådløst og netværk mulighed.

3. Tryk derefter på dataforbrug mulighed.
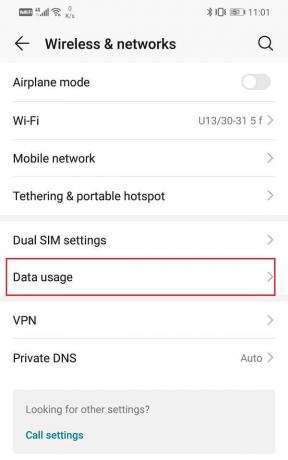
4. Her, klik videre Smart Data Saver.

5. Nu under Undtagelser vælg Installerede apps og søg efter budbringer.
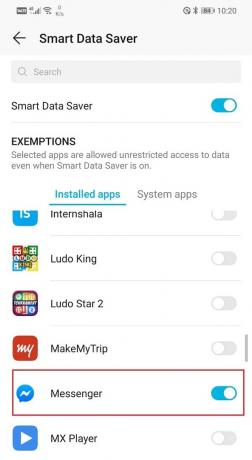
6. Sørg for, at vippekontakten ved siden af er ON.
7. Når datarestriktioner er fjernet, vil Messenger have ubegrænset adgang til dine data, og dette vil løse dit problem.
Løsning 6: Tving Stop Messenger og start derefter igen
Det næste punkt på listen over løsninger er at tvinge til at stoppe Messenger og derefter prøve at åbne appen igen. Når du normalt lukker en app, fortsætter den stadig med at køre i baggrunden. Især sociale medier-apps og internetbeskedapps kører kontinuerligt i baggrunden, så de kan modtage beskeder eller opdateringer og give dig besked med det samme. Derfor er den eneste måde virkelig at lukke en app og genstarte igen ved at bruge Force stop-indstillingen fra indstillingerne. Følg nedenstående trin for at lære hvordan:
1. For det første, åben Indstillinger på din telefon.
2. Tryk nu på Apps mulighed.
3. Se efter fra listen over apps budbringer og tryk på den.

4. Dette åbner appindstillingerne for Messenger. Derefter skal du blot trykke på Tving stop-knap.

5. Åbn nu appen igen og se, om den fungerer korrekt eller ej.
Læs også:Sådan rettes Facebook Messenger-problemer
Løsning 7: Opdater eller geninstaller Messenger
Hvis ingen af ovenstående metoder virker, er det tid til at opdatere appen, eller hvis en opdatering ikke er tilgængelig, så afinstaller og geninstaller Messenger. En ny opdatering kommer med fejlrettelser, der forhindrer problemer som disse i at opstå. Det er altid en god idé at holde appen opdateret til den nyeste version, fordi de ikke kun kommer med fejlrettelser som nævnt tidligere, men også bringer nye funktioner på bordet. Den nye version af appen er også optimeret for at sikre bedre ydeevne og en mere jævn oplevelse. Følg trinene nedenfor for at opdatere Messenger.
1. Gå til Legetøjsbutik.
2. Øverst til venstre finder du tre vandrette linjer. Klik på dem.

3. Klik nu på "Mine apps og spil" mulighed.

4. Søge efter Facebook Messenger og kontroller, om der er nogen afventende opdateringer.
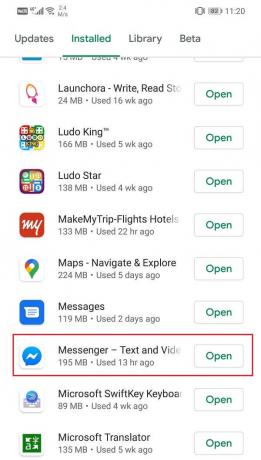
5. Hvis ja, så klik på opdatering knap.

6. Når appen er opdateret, prøv at bruge den igen og kontroller, om den fungerer korrekt eller ej.
7. Hvis en opdatering ikke er tilgængelig, så klik på Afinstaller knap i stedet for at fjerne appen fra din enhed.
8. Genstart din enhed.
9. Åbn nu Play Butik igen og download Facebook Messenger igen.
10. Du skal logge ind igen. Gør det og se, om det er i stand til at oprette forbindelse til internettet korrekt eller ej.
Løsning 8: Nulstil netværksindstillinger
Hvis ingen af ovenstående metoder virker, er det tid til at tage nogle drastiske foranstaltninger. Ifølge fejlen har meddelelsen Messenger problemer med at oprette forbindelse til netværket. Det er muligt, at nogle interne indstillinger ikke stemmer overens med Messenger, og dens tilslutningskrav er ikke opfyldt. Derfor vil det være klogt at nulstille netværksindstillingerne og sætte tingene tilbage til standard fabriksindstillinger. Hvis du gør det, elimineres enhver årsag til konflikt, der forhindrer Messenger i at oprette forbindelse til netværket. Følg nedenstående trin for at nulstille netværksindstillinger.
1. Gå til Indstillinger af din telefon.
2. Klik nu på System fanen.

3. Klik på Nulstil knap.
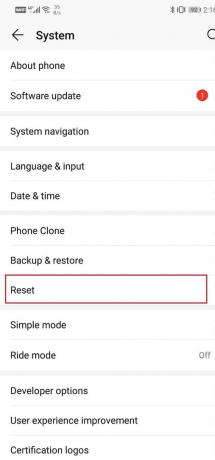
4. Vælg nu Nulstil netværksindstillinger.

5. Du vil nu modtage en advarsel om, hvilke ting der skal nulstilles. Klik på "Nulstil netværksindstillinger" mulighed.
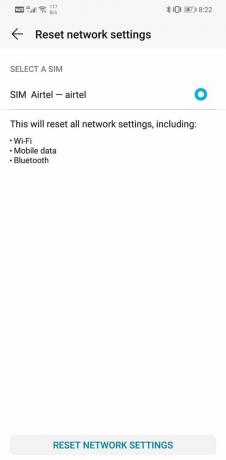
6. Tilslut nu til Wi-Fi-netværket, og prøv derefter at bruge Messenger og se, om det stadig viser den samme fejlmeddelelse eller ej.
Løsning 9: Opdater Android-operativsystemet
Hvis nulstilling af netværksindstillingerne ikke løste det, vil en operativsystemopdatering sandsynligvis gøre det. Det er altid en god praksis at holde Android-operativsystemet opdateret til den nyeste version. Dette skyldes, at Android-systemet med hver ny opdatering bliver mere effektivt og optimeret. Det tilføjer også nye funktioner og kommer med fejlrettelser, der eliminerede problemer rapporteret for den tidligere version. Opdatering af dit operativsystem kan muligvis løse Messenger venter på netværksfejl. Følg nedenstående trin for at se hvordan:
1. For det første, åben Indstillinger på din enhed.
2. Tryk nu på System fanen.
3. Her skal du vælge Software opdatering mulighed.

4. Tryk derefter på Tjek opdateringer og vent, mens din enhed søger efter tilgængelige systemopdateringer.

5. Hvis der er en tilgængelig opdatering, så fortsæt og download den.
6. Download og installation af en opdatering vil tage noget tid, og din enhed genstarter automatisk, når den er fuldført.
7. Prøv nu at bruge Messenger og se, om problemet stadig fortsætter eller ej.
Løsning 10: Skift til Messenger Lite
Hvis ingen af ovenstående metoder virker, så er det nok på tide at kigge efter alternativer. Den gode nyhed er, at Messenger har en lite version tilgængelig i Play Butik. Det er forholdsvis en meget mindre app og bruger færre data. I modsætning til den normale app er den i stand til at udføre alle dens funktioner, selvom internetforbindelsen er langsom eller begrænset. Appens grænseflade er minimalistisk og har netop de vigtige funktioner, som du har brug for. Det er mere end tilstrækkeligt til at imødekomme dine behov, og vi vil anbefale dig at skifte til Messenger lite, hvis den normale Messenger-app bliver ved med at vise den samme fejlmeddelelse.
Anbefalede:
- Ret kamerafejl på Samsung Galaxy
- Ret Chrome Needs Storage Access Fejl på Android
- Bedste Android-apps til at styre pc fra smartphone
Vi håber, at du finder disse løsninger nyttige og var i stand til at bruge en af dem til rettelse Messenger venter på netværksfejl. Men hvis du stadig står over for det samme problem efter at have prøvet alle de ovennævnte trin, og du ikke ønsker at skifte til en alternativ app, så skal du downloade og installere en ældre APK-fil til Facebook Budbringer.
Til tider kommer den nye opdatering med nogle fejl, som forårsager, at appen ikke fungerer, og uanset hvad du gør, forbliver fejlen stadig. Du skal bare vente på, at Facebook udgiver en opdateringspatch med fejlrettelser. I mellemtiden kan du nedgradere til en tidligere stabil version ved at sideloade appen ved hjælp af en APK-fil. Websteder som APKMirror er et perfekt sted at finde stabile og troværdige APK-filer. Gå videre og download en APK-fil til en ældre version af Messenger, og brug den, indtil fejlrettelsen frigives i den næste opdatering.



