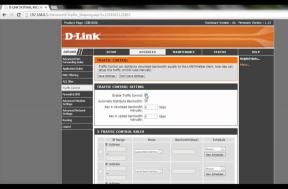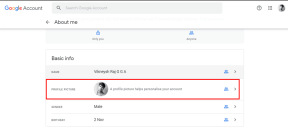En guide til reparation af Mac, der ikke opretter forbindelse til Wi-Fi i macOS-gendannelse
Miscellanea / / November 29, 2021
Hvis din Mac virker eller bliver ved med at gå ned, kan den indbyggede gendannelsestilstand være nyttig. Det macOS-gendannelse er det diagnostiske værktøj designet til at hjælpe med at eliminere problemer, der forhindrer din MacBook i at starte korrekt op. Du kan også bruge macOS Recovery til at slette din harddisk, udføre diskgendannelse fra en Time Machine backup, geninstaller en ældre macOS-version og meget mere.

Der er også internetgendannelsestilstand, en internetafhængig tilstand, der geninstallerer den originale macOS-version, der blev leveret med din MacBook. Hvis din Mac ikke opretter forbindelse til Wi-Fi i nogen af disse tilstande, har vi samlet nogle fejlfindingstjek for at rette fejlen. For almindelig macOS-gendannelsestilstand kan du slå Wi-Fi fra og tænde det igen. For at gøre det skal du klikke på Wi-Fi-ikonet i øverste højre hjørne af menulinjen og vælge 'Slå Wi-Fi fra'. Genaktiver din enheds Wi-Fi, og prøv at oprette forbindelse til et netværk.

Fortsæt til fejlfindingsløsningerne nedenfor, hvis din Mac stadig ikke finder noget netværk, eller hvis den ikke kan oprette forbindelse til synlige Wi-Fi-netværk.
Også på Guiding Tech
1. Tjek routeren
Når som helst du oplever Wi-Fi-relaterede forbindelsesproblemer på dine mobile enheder eller pc, anbefaler vi altid at kontrollere, at routeren fungerer korrekt. Hvis din MacBook ikke registrerer Wi-Fi-netværk i gendannelsestilstand, skal du sørge for, at routeren er tændt. Ligeledes skal du bekræfte, at routerens SSID ikke er skjult.
Hvis det er det, kan du enten vise netværket eller manuelt indtaste dets legitimationsoplysninger (SSID og adgangskode) i macOS Recovery.
Opret forbindelse til skjult Wi-Fi i macOS-gendannelsestilstand
Trin 1: Tryk på Wi-Fi-ikonet på menulinjen, og vælg 'Tilslut andre netværk'.

Trin 2: Indtast netværkets legitimationsoplysninger (netværksnavn og adgangskode) i de angivne felter, og klik på Deltag.

Opret forbindelse til skjult Wi-Fi i internetgendannelsestilstand
Trin 1: Tryk på rullemenuen Vælg netværk.

Trin 2: Tryk på ellipse-ikonet (med tre prikker) for at starte internetgendannelsesmenuens Wi-Fi-godkendelsesside.

Trin 3: Indtast Wi-Fi SSID og adgangskode (som vist i routerens kontrolpanel) i de relevante dialogbokse, og klik på afkrydsningsikonet for at oprette forbindelse til netværket.

Hvis din Mac stadig ikke opretter forbindelse til Wi-Fi-netværket (sidder fast på indlæsningsikonet), så prøv at flytte routeren tættere på din Mac – eller omvendt. Dette kan måske hjælpe forstærke Wi-Fi-signalet og netværksmodtagelse.

Du kan også prøve at oprette forbindelse til et andet netværk. Hvis din Mac har etableret en forbindelse med en anden router/enhed, er der højst sandsynligt en begrænsning eller begrænsning, der forhindrer din enhed i at oprette forbindelse til det berørte netværk. Sig din Mac er blevet blokeret på en router. For eksempel kan du ikke oprette forbindelse til macOS-gendannelses- eller internetgendannelsestilstandens netværk. Hvis du har adgang til routerens kontrolcenter eller software, skal du kontrollere og fjerne blokeringen af din MacBooks MAC-adresse.
2. Nulstil Macs Wi-Fi-indstillinger
Hvis din Mac stadig ikke opretter forbindelse til noget Wi-Fi-netværk i macOS-gendannelsesmenuen, skal du lukke den ned (hold tænd/sluk-knappen nede, indtil den slukker) og genstart den normalt. Nulstil derefter Wi-Fi-indstillingerne.
Bemærk: Gå til metode #3, hvis din Mac ikke kan starte normalt.

Hvis du gør dette, slettes alle tidligere tilsluttede trådløse netværk på din Mac. Du kan dog potentielt rette de fejl, der forhindrer din Mac i at oprette forbindelse til Wi-Fi i macOS-gendannelse.
Du kan nulstille en MacBooks Wi-Fi-indstillinger på cirka tre forskellige måder. Enten af:
- Sletning og læsning af Wi-Fi-grænsefladen.
- Sletning af Wi-Fi-konfigurationsfiler.
- Nulstilling af TCP/IP-stakken.
Tjek vores omfattende guide til nulstilling af Wi-Fi-indstillinger på Mac for trin-for-trin instruktioner om hver af metoderne nævnt ovenfor. Efter Wi-Fi-nulstillingen skal du kontrollere, om du er i stand til at oprette forbindelse til et Wi-Fi-netværk i almindelig tilstand. Hvis du kan, skal du lukke din Mac ned, genstarte i internetgendannelsestilstand (hold Kommando + Alternativ + R nede, efter du har trykket på tænd/sluk-knappen) og prøv at oprette forbindelse til Wi-Fi.
Alternativ: Brug Ethernet

Med hensyn til stabilitet og brugsoplevelse er ethernet langt bedre end Wi-Fi. Interessant nok understøtter Mac brugen af ethernet i internetgendannelsestilstand. Så hvis din MacBook ikke opretter forbindelse til Wi-Fi i gendannelsestilstand, sandsynligvis på grund af komplekst system fejl eller hardwareskader, skal du muligvis ty til at installere macOS i gendannelsestilstand via Ethernet.
For ældre MacBooks med en ethernet-port skal du indsætte et ethernet-kabel, der er tilsluttet en router (eller hvilken som helst internetkilde), mens du er i gendannelsestilstand. Din Mac vil automatisk registrere ethernet-kablet og straks påbegynde macOS-download.

For Mac'er uden en indbygget Ethernet-port (de fleste moderne Mac'er), skal du bruge en USB-C-til-Ethernet-adapter for at tilslutte din enhed til et Ethernet-kabel. Tjek nogle af de bedste ethernet-adaptere til Mac der giver den bedste værdi for pengene.
Også på Guiding Tech
Få din Mac tjekket
Det er værd at bemærke, at internetgendannelsestilstand kun fungerer på MacBooks, MacBook Pros og iMacs udgivet mellem 2010/2011 og nyere. Hvis du har en ældre Mac kørende Mac OS X Lion eller noget nedenfor, kan den muligvis ikke oprette forbindelse til Wi-Fi i gendannelsestilstand. Og hvis din MacBook stadig ikke vil oprette forbindelse til Wi-Fi i macOS-gendannelsestilstand efter at have prøvet ovenstående fejlfindingstips, kan du besøge en autoriseret Apple Store eller et reparationscenter for at få det tjekket for mulige hardwareskader på Wi-Fi-antennen eller hårdt disk.
Næste: Sidder din Mac fast på en sort skærm, når du starter op? Hvis ja, se løsningerne i vejledningen nedenfor for at reparere din Mac og genoplive den uden at slå helvede løs.