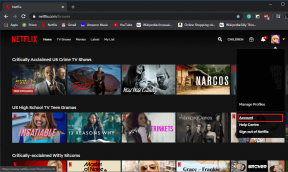Sådan rettes høj ping på Windows 10
Miscellanea / / November 29, 2021
Hvis du er en online gamer, ved du, hvor irriterende en høj ping måske. Hvis du har problemer med at oprette forbindelse korrekt til spilservere, er her nogle trin, du kan tage for at afhjælpe det.

Se dit netværk med Task Manager
Windows 10 giver dig mulighed for at se, hvilke programmer der bruger mest netværksbåndbredde bag kulisserne. Du vil ofte finde automatiske downloads, onlinevideoer og musik, der fylder en masse.
Trin 1. Tryk på Crtrl + Shift + Esc for at åbne Task Manager.
Trin 2. Tryk på Flere detaljer.
Trin 3. Sorter kolonnen Netværk i faldende rækkefølge (fra høj til lav) for at se de programmer, der bruger mest båndbredde.

Trin 4. Luk applikationer, der bruger en høj mængde båndbredde (medmindre det er en systemproces).
Deaktiver Windows Automatiske opdateringer
Windows downloader opdateringer uden din tilladelse, så de kan køre, mens du prøver at spille. Da du ikke kan sætte en opdatering på pause, der allerede er startet, kan den ødelægge din online spiloplevelse.
Den foretrukne metode til at løse dette er at bruge en ny Windows 10-indstilling, der lader dig vælge, hvor meget båndbredde Windows-opdateringer må forbruge. For dem af os, der ikke bor i gigabit-kvarterer, er Windows at tage 40% af den tilgængelige hastighed uacceptabelt.
Trin 1. Gå til appen Indstillinger og derefter til Opdatering og sikkerhed.
Trin 2. Herfra skal du trykke på Avancerede indstillinger.

Trin 3. Nu vil du se efter leveringsoptimering.

Trin 4. Tryk på avancerede indstillinger igen.

Trin 5. Drop din upload- og download-båndbreddeprocent. En grænse på 10% fungerer godt, da det ikke er nok at bemærke forskellen, mens du spiller, men opdateringerne bliver stadig udført inden for rimelig tid.

En anden måde at løse dette på er at fortælle Windows, at dit netværk er målt. Det vil sige, narre Windows til at tro, at du har begrænsede data på et bestemt WiFi-netværk, og at du har brug for det for ikke at downloade opdateringer, mens du er tilsluttet det.
når du er klar til at downloade opdateringen, opret forbindelse til et andet WiFi-netværk eller deaktiver den målte indstilling, og Windows vil downloade den som normalt.
Trin 1. Gå til Netværk og internet fra indstillingsappen.
Trin 2. Tryk på Ethernet fra løftesidebjælken.
Trin 3. Klik på det netværk, du i øjeblikket er tilsluttet.
Trin 4. Tænd for knappen Indstil som målt tilslutning.

Sørg for at slå dette fra lejlighedsvis, ellers kan du gå glip af kritiske sikkerheds- og driveropdateringer.
Vær også advaret om det automatiske Windows-appopdateringer og netværksdelte opdateringer vil blive deaktiveret. Af disse to grunde er det ofte bedre kun at slå dette til før en spilsession.
Hvis dette ikke ser ud til at virke, skal du gå til Indstillinger > Opdatering og sikkerhed > Avancerede indstillinger og sikre dig, at indstillingen for download af målt forbindelse er slået fra.
Løs almindelige routerproblemer
Dit ping kan reduceres, hvis du ikke har en solid forbindelse til din internetrouter. Her er et par måder, hvorpå du kan slippe dit ping yderligere:
- Flyt tættere på din WiFi-router eller tilslut direkte med et Ethernet-kabel.
- Sluk for andre enheder, der bruger netværket.
- Genstart din router.
Deaktiver netværksregulering
Windows har en indbygget indstilling, der begrænser din båndbredde til, hvad din computer kan klare.
Resultaterne vil variere, og det kan forårsage mere skade end gavn, men det er værd at lege med indstillingerne for at se, om det virker for dig.
Vi bliver nødt til at lege med nogle internet-Windows-indstillinger, så følg omhyggeligt.
Trin 1. Søg i Windows efter Regedit.
Trin 2. Følg den følgende programsti ved at bruge pilen ud for hver mappe til at åbne den næste: HKEY_LOCAL_MACHINE\SOFTWARE\Microsoft\Windows NT\CurrentVersion\Multimedia\SystemProfile.
Trin 3. Mens du har valgt SystemProfile-mappen, skal du dobbeltklikke på NetworkThrottlingIndex.

Trin 4. Skift værdidata til ffffffff med den hexadecimale base stadig valgt.

Hvis du vil skifte tilbage, er standardværdien hexadecimal a.
Nulstil Windows-forbindelsesindstillinger
Som en sidste udvej kan du køre Windows 10-netværksnulstillingen. Nulstillingen installerer alle dine drivere og software, der interagerer med din netværksforbindelse, inklusive VPN'er.
Hvis du er villig til at tage dig tid til at sætte alt op igen, vil netværksnulstillingen løse mange almindelige internetforbindelsesproblemer.
Du finder funktionen under Indstillinger > Netværk og internet > Netværksnulstilling.
Overvej ny hardware og en ny internetudbyder
Hvis ingen af trinene ovenfor reducerede dit spil-ping, så er det måske på tide investere i en ny internetrouter. En bedre router vil give en mere stabil forbindelse, der kan håndtere flere enheder tilsluttet netværket.
Alternativt kan en ny internetudbyder eller endda en opgraderet plan ofte give bedre ping.
Tid til at spille
Nu hvor dit ping er lavere, kan du spille i fred.
Har du flere forslag? Fortæl os det i kommentarerne nedenfor.