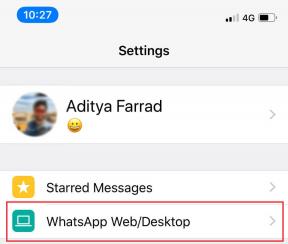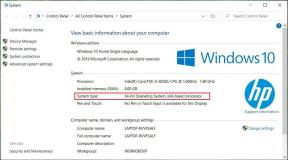Top 3 måder at signere dokumenter i Google Docs
Miscellanea / / November 29, 2021
Google Docs er hurtigt ved at blive en af verdens mest populære tekstbehandlere. Enkelheden og intuitiviteten af Google Drev og Docs har gjort det til en favorit blandt enkeltpersoner og virksomheder af enhver størrelse. Det er webbaseret, så der er ingen spørgsmål om tilgængelighed. Delingen og samarbejdet i realtid er også problemfrit. Mange mennesker ved ikke, at det er muligt at tilføje elektroniske signaturer til dine Google Docs.

Det er en praktisk funktion at have, da flere virksomheder og enkeltpersoner vælger digitale signaturer. Du kan tilføje din elektroniske signatur til en kontrakt, et tilbudsbrev eller en tavshedspligt fra et Google-dokument på mindre end fem minutter. Det er nemt at oprette en elektronisk signatur på et Google-dokument uden nogensinde at forlade applikationen.
Der er forskellige måder at tilføje signaturer i Google Docs. Du kan enten oprette en signatur ved hjælp af de indbyggede tegneværktøjer eller tilføje et billede med din signatur. Man kan også vælge tredjeparts-tilføjelserne fra G Suite-markedet for at integrere virtuelle signaturer.
I dette indlæg vil vi tale om de tre bedste måder at tilføje signaturer i Google Docs. Lad os komme igang.
Også på Guiding Tech
1. Brug tegneværktøjet i Google Docs
For at tilføje en eSignatur til dit Google Docs-dokument bruger vi Google Docs tegning værktøj. Gå gennem trinene nedenfor for at bruge tegneværktøjet til at tilføje en signatur.
Trin 1: Åbn Docs-dokumentet i browseren.
Trin 2: Placer din markør i det område, hvor du vil have signaturen.
Trin 3: Vælg Indsæt på den øverste værktøjslinje, og klik på Tegning > + Ny.

Trin 4: Vælg Scribble fra rullemenuen Linje, og skriv din signatur i hånden.

Trin 5: Alternativt kan du indtaste og formatere en skrevet signatur ved hjælp af tekstværktøjet.
Trin 6: Klik på Gem og luk.

Trin 7: Billedet vil være tilgængeligt til senere brug uden behov for at tegne det igen.
Du kan bruge Google Docs-delingsmulighederne til at sende dokumentet eller. vælg eksportindstillingen for at konvertere den til en PDF eller Microsoft Word. dokument.
Det er standardmåden at tilføje en signatur i Google Docs, og det. burde være nok, hvis du ikke har brug for at bruge tegnfunktionen. ofte. Men hvis du har brug for at underskrive dokumenter hele tiden, bør du bruge eSign-tilføjelserne fra G Suite-butikken. Lad os udforske en. et par fremragende tilføjelser - DocuSign og PandaDoc.
Også på Guiding Tech
2. Brug DocuSign Add-On
DocuSign er et af de bedste tredjepartsværktøjer til at tilføje og integrere. virtuelle signaturer i Google Docs. Følg trin-for-trin instruktionerne. og brug DocuSign-tilføjelsen.
Trin 1: Åbn Google Docs-dokumentet på nettet.
Trin 2: Gå til Tilføjelser, og naviger til Hent tilføjelser. Det åbner G Suite Marketplace.
Trin 3: Brug G-Suite-markedspladsens søgelinje, og skriv DocuSign.

Trin 4: Klik på plusikonet for Google Docs eller Google Drev, og bekræft installationen.
Trin 5: Når tilføjelsen er blevet indlæst, kan du. vil se en ny menuindstilling på rullemenuen Tilføjelser i Google Docs. kaldet DocuSign eSignature. Klik på det, og vælg Sign with DocuSign.

Trin 6: Første gang du bruger tilføjelsen, beder DocuSign om tilladelse til at køre. Klik på Fortsæt.

Trin 7: Du kan nu bruge DocuSign til Google Docs Add-on til at underskrive eller sende signaturer på dokumenter.
DocuSign eSignature-planer starter ved $10 pr. måned.
Hvis du af en eller anden grund ikke vil bruge DocuSign, skal du vælge PandaDoc-tilføjelsen fra G Suite-butikken.
3. Brug PandaDoc Add-On
PandaDoc vil automatisk oprette et signaturcertifikat, inklusive signaturens klokkeslæt og dato – som derefter kan videresendes til den oprindelige afsender og det underskrevne dokument.
Trin 1: I Google Docs skal du installere og konfigurere PandaDoc-tilføjelsen til Google Docs ved hjælp af G Suite-tilføjelsesbutikken.
Download PandaDoc til Google Docs

Trin 2: Log ind på din PandaDoc-konto med dit brugernavn og adgangskode.
Trin 3: Naviger til Tilføjelser > PandaDoc > Sign with PandaDoc mulighed.

Trin 4: PandaDoc vil bede om tilladelse til at få adgang til dokumentet. Giv tilladelse, og det åbner vinduet i højre side.
Trin 5: Vælg Opret din signatur, og den åbner startpanelet for at oprette en signatur.

Trin 6: Brug pegefeltet eller musen til at oprette en digital signatur.
Trin 7: Du vil se signaturen i vinduet. Tryk på den, og PandaDoc tilføjer signaturen som et billede i Google Docs.

Du kan bruge træk og slip-funktionen til at implementere signaturer hvor som helst i dokumentet.
PandaDoc gemmer dokumentet, så du ikke behøver at oprette en. signatur hver gang fra bunden. PandaDoc tilbyder 14 dages gratis prøveperiode, og derefter starter prisen ved $19 pr. måned.
Også på Guiding Tech
Underskriv dokumenter på farten
Google Docs er fortsat et populært valg blandt brugere. Brug af den indbyggede. tegneværktøj eller tilføjelserne fra G Suite-markedspladsen, kan man nemt. tilføje virtuelle signaturer i Docs-dokumenterne. Gå videre, prøv PandaDoc eller DocuSign og del din oplevelse i kommentarfeltet nedenfor.
Næste: Google Docs er en fornøjelse at bruge sammen med skabelonerne. Læs indlægget nedenfor for at finde de elleve bedste Google Docs-skabeloner til at forbedre produktiviteten.