8 måder at rette fejlkode 43 på Windows 10
Miscellanea / / November 28, 2021
Kode 43-fejlen er en typisk Device Manager-fejlkode, som brugere står over for. Denne fejl opstår, når Windows Enhedshåndtering begrænser en hardwareenhed, fordi der blev rapporteret specifikke problemer på grund af den pågældende enhed. Sammen med fejlkoden vil der være en fejlmeddelelse vedhæftet "Windows har stoppet denne enhed, fordi den har rapporteret problemer".
Der er to muligheder, når denne fejl opstår. en af dem er en faktisk fejl i hardwaren, eller enten kan Windows ikke identificere problemet, men den enhed, der er tilsluttet din pc, er påvirket af problemet.

Denne fejl kan skyldes problemer, som enhver hardware i enhedshåndteringen står over for, men hovedsageligt vises fejlen på USB-enheder og andre lignende ydre enheder. Windows 10, Windows 8 eller Windows 7, ethvert af Microsofts operativsystemer kan stå over for denne fejl. Så hvis en enhed eller hardware ikke fungerer, skal du først og fremmest finde ud af, om det er på grund af fejlkoden 43.
Indhold
- Identificer, om der er en fejl relateret til kode 43
- Sådan rettes fejlkode 43
- Metode 1: Genstart din pc
- Metode 2: Tag stikket ud og tilslut enheden igen
- Metode 3: Fortryd ændringerne
- Metode 4: Fjern andre USB-enheder
- Metode 5: Geninstaller driverne til enheden
- Metode 6: Opdater driverne
- Metode 7: Strømstyring
- Metode 8: Udskift enheden
Identificer, om der er en fejl relateret til kode 43
1. Trykke Windows-tast + R, skriv kommandoen devmgmt.msc i dialogboksen, og tryk på Gå ind.

2. Det Enhedshåndtering dialogboksen åbnes.

3. Enheden, der har et problem, vil have en gult udråbstegn ved siden af. Men nogle gange bliver du nødt til at tjekke for problemerne på din enhed manuelt.

4. Udvid enhedsmappen, som du føler har et problem. Her vil vi fejlfinde problemer med skærmadapterne. Dobbeltklik på den valgte enhed for at åbne dens Ejendomme.

5. Efter at have åbnet enhedens egenskaber, kan du se enhedens status, om det fungerer korrekt, eller der er en fejlkode.
6. Hvis enheden fungerer korrekt, vil den vise en meddelelse om, at enheden fungerer korrekt under Enhedsstatus, som vist nedenfor.

7. En meddelelse relateret til fejlkode 43 vil blive vist under Enhedsstatus, hvis der er et problem med enheden.

8. Når du har fået de ønskede oplysninger, skal du klikke på Okay knappen og luk Enhedshåndtering.
Hvis du får en besked om "enheden fungerer korrekt," så er der ikke noget problem med nogen af dine enheder, og du kan fortsætte med at bruge din pc. Men hvis du får en meddelelse relateret til fejlkode 43, skal du rette den ved at bruge nedenstående fejlfindingstrin.
Sådan rettes fejlkode 43
Nu er det bekræftet, at fejlkode 43 er det problem, der har forhindret din enhed i at fungere korrekt, så vi vil se, hvordan du løser den underliggende årsag for at løse fejlkode 43.
Der er flere metoder, og du bliver nødt til at prøve hver metode en efter en for at finde ud af, hvilken metode der vil løse dit problem.
Metode 1: Genstart din pc
Den første måde at løse kode 43-fejlen på er at genstart pc'en. Hvis du har foretaget ændringer på din pc, og din genstart afventer, er det højst sandsynligt, at du får kodefejl 43.
1. For at genstarte din pc skal du klikke på Startmenu.
2. Klik på Strøm knappen i nederste venstre hjørne, og klik derefter på Genstart knap.

3. Når du klikker på Genstart, genstarter din pc.
Metode 2: Tag stikket ud og tilslut enheden igen
Hvis en ekstern enhed som en printer, dongle, webcam osv. står over for fejlkode 43, så kan problemet løses ved at tage enheden ud af pc'en og sætte den i igen.

Hvis problemet fortsætter, så prøv at løse det ved at ændre USB-porten (hvis en anden er tilgængelig). Nogle USB-enheder kræver mere strøm, og ændring af porten kan løse problemet.
Metode 3: Fortryd ændringerne
Hvis du havde installeret en enhed eller lavet ændringer i enhedshåndteringen, før fejlkode 43-problemet dukkede op, kan disse ændringer være ansvarlige for de problemer, du står over for. Så dit problem kan løses ved at fortryde ændringerne vha Systemgendannelse. Når du har gjort det, skal du kontrollere, om du stadig står over for problemerne eller ej.

Metode 4: Fjern andre USB-enheder
Hvis du har flere USB-enheder tilsluttet din pc, og du står over for fejlkode 43, kan de enheder, der er tilsluttet din pc, have problemer med inkompatibilitet. Så ved at fjerne eller frakoble andre enheder og derefter genstarte din pc kan problemet løses.

Metode 5: Geninstaller driverne til enheden
Afinstallation og geninstallation af driverne til den enhed, der står over for fejlkode 43, kan muligvis løse problemet.
Følg disse trin for at afinstallere driverne til den enhed, der står over for problemet:
1. Trykke Windows-tast + R, skriv kommandoen devmgmt.msc i dialogboksen, og tryk på Gå ind.

2. Det Enhedshåndtering vinduet åbnes.

3. Dobbeltklik på den enhed, der står over for problemet.

4. Enhed Ejendomme vinduet åbnes.

5. Skift til Driver-fanen klik derefter på Afinstaller enhed knap.
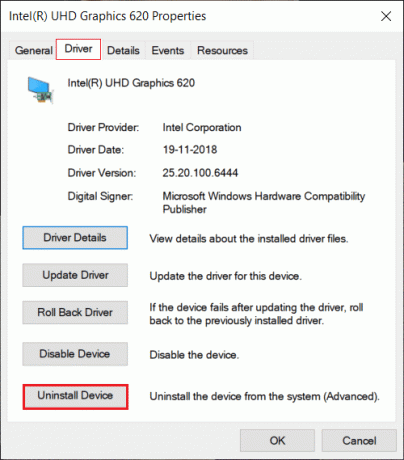
6. EN advarsel dialogboksen åbnes og angiver det du er ved at afinstallere enheden fra dit system. Klik på Afinstaller knap.
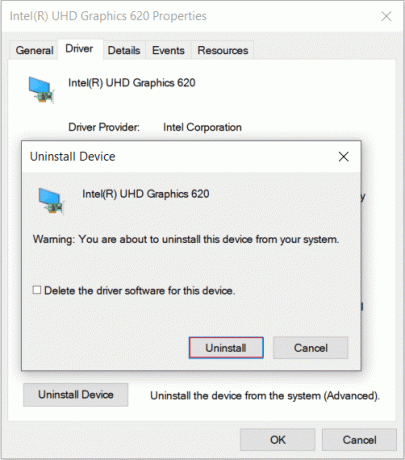
Bemærk: Hvis du vil slette driversoftwaren fra dit system, skal du klikke på afkrydsningsfeltet ved siden af Slet driversoftware fra denne enhed.
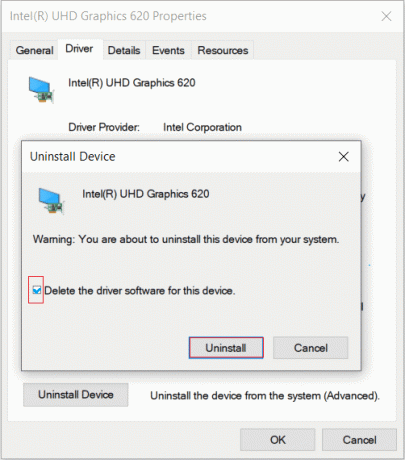
7. Klik på Afinstaller knappen, vil din driver og enhed blive afinstalleret fra din pc.
Det ville være bedst, hvis du geninstaller driverne på pc'en ved at følge disse trin:
1. Åbn Enhedshåndtering dialogboksen ved at trykke på Windows-tast + R så skriv devmgmt.msc og tryk på Enter.

2. Skift til HandlingTab på toppen. Vælg under Handling Scan for hardwareændringer.

3. Når scanningen er fuldført, skal du gå og tjekke listen over enheder. Enheden og driverne, som du afinstallerede, vil automatisk blive installeret af Windows igen.
Når du har gennemført disse trin, skal du kontrollere enhedens status, og følgende meddelelse vises muligvis på din skærm: "denne enhed virker som den skal.”
Metode 6: Opdater driverne
Ved at opdatere driverne til den enhed, der står over for, kan du muligvis rette fejlkode 43 på Windows 10. Følg disse trin for at opdatere driveren til enheden:
1. Trykke Windows-tast + R, skriv kommandoen devmgmt.msc i dialogboksen, og tryk på Gå ind.

2. Det Enhedshåndtering dialogboksen åbnes.

3. Højreklik på den enhed, der står over for problemet, og vælg Opdater driver.
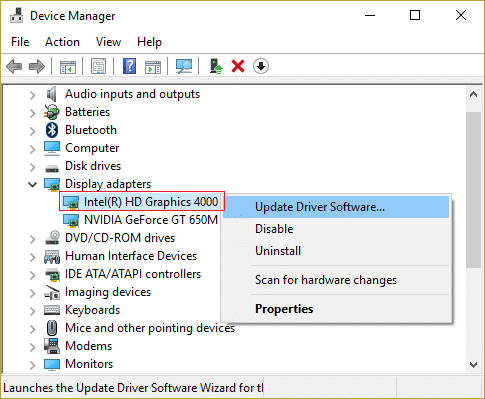
4. Klik på søge automatisk efter opdateret driversoftware.
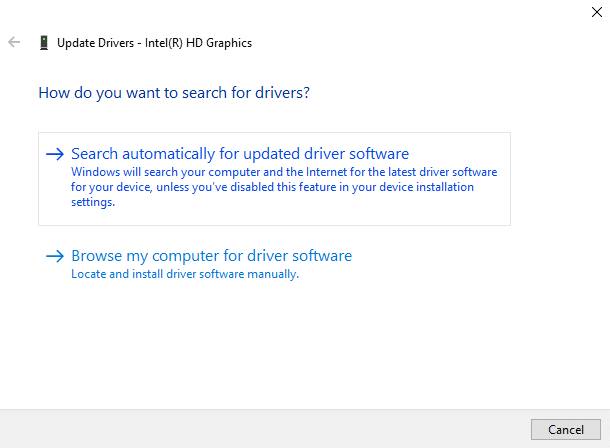
5. Når dens søgning er afsluttet, hvis der er nogen opdaterede drivere, vil den downloade og installere dem.
Efter at have gennemført disse trin, vil den enhed, der stod over for problemdrivere, blive opdateret, og nu er dit problem muligvis løst.
Metode 7: Strømstyring
Strømsparefunktionen på din pc kan være ansvarlig for, at enheden sender fejlkode 43. Følg disse trin for at kontrollere og fjerne indstillingen for energibesparelse:
1. Trykke Windows-tast + R, skriv kommandoen devmgmt.msc i dialogboksen, og tryk på enter.

2. Det Enhedshåndtering dialogboksen åbnes.

3. Rul ned på listen og udvid Universal seriel bus controllere mulighed ved dobbeltklik på det.

4. Højreklik på den USB Root Hub mulighed og vælg Ejendomme. Dialogboksen Egenskaber for USB-rodhub åbnes.

5. Skift til Fanen Strømstyring og Fjern markeringen boksen ved siden af Tillad computeren at slukke denne enhed for at spare strøm. klik derefter Okay.

6. Gentag den samme proces, hvis der er en anden USB Root Hub-enhed på listen.
Metode 8: Udskift enheden
Kode 43 fejlen kan være forårsaget på grund af selve enheden. Så udskiftning af enheden er den bedste løsning til at løse fejlkoden 43. Men det er tilrådeligt, at før du udskifter enheden, skal du først prøve metoderne ovenfor for at fejlfinde problemet og rette ethvert underliggende problem, der forårsager fejlkoden 43. Hvis nogen af disse metoder ikke løser dit problem, kan du udskifte din enhed.
Anbefalede:
- Fix Kan ikke downloades Windows 10 Creators Update
- Kør Hardware and Devices Troubleshooter for at løse problemer
Så ved at bruge de nævnte trin vil du forhåbentlig være i stand til det Ret fejlkode 43 tilWindows 10. Men hvis du stadig har spørgsmål, er du velkommen til at stille dem i kommentarfeltet



