Top 7 måder at rette skærmbilleder, der ikke virker på Mac
Miscellanea / / April 22, 2022
At tage og dele skærmbilleder er en vital del af mange brugeres arbejdsgange. Svarende til Snip & Sketch på Windows, macOS har et indbygget skærmbilledeværktøj. Problemet opstår, når Mac'en ikke kan tage et skærmbillede. Læs med for at rette skærmbilleder, der ikke virker på Mac.

Standard skærmbilledeværktøjet er godt nok for de fleste brugere derude. Vi vil kun anbefale en tredjeparts app (til sidst i indlægget), når du ønsker flere funktioner til at forenkle din rutine. Lad os uden videre begynde fejlfindingsrejsen.
1. Brug relevante nøglekombinationer til at tage skærmbilleder
Da skærmbilledets funktionalitet er indbygget i macOS, behøver du ikke bekymre dig om at starte en separat app på Mac. Du skal bare mestre de følgende tastaturgenveje og fange Mac-skærmen på ingen tid.
- Kommando + Shift + 3: Tag fuld skærmbillede. Vær forsigtig, mens du bruger denne kommando. Det kan fange fortrolige oplysninger i et skærmbillede.
- Kommando + Shift + 4: Vælg et område, og tag skærmen. De fleste GT-medlemmer er afhængige af denne genvej til at tage skærmbilleder.
- Kommando + Shift + 4 + Mellemrum: Skærmbillede af det aktive vindue. Sørg for at holde markøren på vinduet for at tage et skærmbillede.
Sørg for, at du trykker på den relevante tastekombination samtidigt for at aktivere skærmbillede på Mac.
2. Tjek skærmbilledegenveje
Selvom macOS aktiverer skærmbilledefunktionalitet ved opstart, kan du dobbelttjekke det fra menuen Systemindstillinger.
Trin 1: Klik på det lille Apple-ikon i øverste venstre hjørne.
Trin 2: Vælg Systemindstillinger.

Trin 3: Gå til tastaturmenuen.

Trin 4: Skub til genveje.
Trin 5: Vælg Skærmbilleder fra sidemenuen, og sørg for, at relevante muligheder er aktiveret.

Når enhver anden tredjepartsapp bruger de samme tastaturkombinationer med skærmbilleder, vil du fortsat opleve problemer med standard macOS-genvejstaster. Systemet vil deaktivere dem og give skærmbilleder nøgler til andre funktioner.
3. Udfør NVRAM-nulstilling
NVRAM gemmer din Macs grundlæggende indstillinger såsom skærmoplysninger, tidszone, lydstyrke og mere. Du kan nulstille NVRAM og løse grundlæggende fejl på Mac'en.
Trin 1: Klik på Apple-ikonet i menulinjen, og vælg Luk ned.

Trin 2: Bliv ved med at trykke på tænd/sluk-knappen, og når du hører startlyden, skal du bruge tasterne Kommando + Alternativ + P + R i 15-20 sekunder.

Når du når macOS-hjemmesiden, skal du bruge relevante taster og prøve at tage et skærmbillede.
4. Rengør MacBook-nøgler
Hvis du bruger et butterfly MacBook-tastatur, kan nogle taster blive dysfunktionelle med tiden. Taster sidder fast og reagerer ikke på dit input. Øvelsen skyldes i høj grad, at støv er gemt under MacBook-tasterne.
Brug trykluften og blæs den under taster, der ikke reagerer, inklusive kommando-, skift- og talrækkerne. Prøv lykken med at tage skærmbilleder igen. Hvis du stadig har problemer med at registrere nøgler, er det tid til at besøge det nærmeste Apple-center for at udskifte tastaturet. Virksomheden er kører et gratis erstatningsprogram for berørte MacBooks.
5. Åbn Third-Party Screenshot App ved opstart
Mange GT-medlemmer er store fans af CleanShot X – et tredjeparts skærmbilledeværktøj til Mac. Når du bruger sådan software til at tage skærmbilleder på Mac, skal du åbne appen.
Når du åbner den, vil du se appikonet vises i menulinjen øverst. For at fortsætte med at arbejde uden problemer kan du kun bede macOS om at starte appen ved opstart.
Trin 1: Klik på Apple-ikonet i menulinjen, og åbn Systemindstillinger.

Trin 2: Gå til Brugere og grupper.

Trin 3: Gå til login-elementer.

Trin 4: Klik på +-ikonet for at åbne applikationsmenuen. Vælg screenshot-appen fra listen.
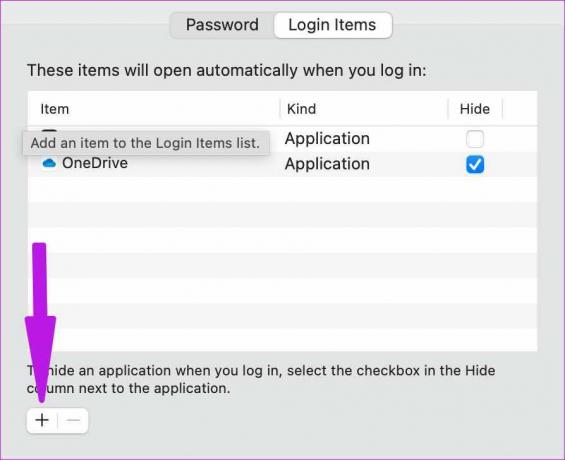
Fra nu af åbner macOS kun den valgte app ved opstart, og du vil ikke stå over for nogen problemer med at tage skærmbilleder.

6. Deaktiver timer
macOS giver brugerne mulighed for at indstille en timer til at tage skærmbilleder efter 3 sekunder eller 10 sekunder. Hvis du står over for en forsinkelse i at tage skærmbilleder, er det ikke en fejl, men en funktion. Sådan kan du deaktivere skærmoptagelsestimeren på Mac.
Trin 1: Tryk på Cmd + Shift + 5 taster og åbn skærmbilledemenuen.
Trin 2: Udvid menuen Indstillinger, og vælg Ingen fra Timer.

7. Opdater macOS
Inden du går videre og opdaterer macOS på din hovedmaskine, skal du høre os. GT anbefaler ikke at installere det nyeste macOS på den primære maskine fra dag ét. Men hvis du har installeret en og står over for, at skærmbilleder ikke virker, skal du igen tjekke efter den nyeste build.
Hvis det er en udbredt fejl, skal andre have rapporteret det til Apple. Virksomheden er hurtig til at løse kritiske problemer med følgende opdatering.
Åbn Systemindstillinger (se andet punkt), og gå til menuen Softwareopdatering. Download den seneste macOS-build på Mac, og begynd at tage skærmbilleder.

Optag oplysninger på Mac
Mens du har travlt med at tage skærmbilleder på Mac, bør du også tjekke mappen til eksport af skærmbilleder. Start Finder og gå til den relevante mappe for at finde alle skærmbilleder. Du bør også slå Mac-lydstyrken til for at høre den sprøde skærmbilledelyd.
Sidst opdateret den 29. marts 2022
Ovenstående artikel kan indeholde tilknyttede links, som hjælper med at understøtte Guiding Tech. Det påvirker dog ikke vores redaktionelle integritet. Indholdet forbliver upartisk og autentisk.

Skrevet af
Parth har tidligere arbejdet hos EOTO.tech med at dække tekniske nyheder. Han er i øjeblikket freelancer hos Guiding Tech og skriver om apps-sammenligning, tutorials, softwaretip og tricks og dykker dybt ned i iOS-, Android-, macOS- og Windows-platforme.



