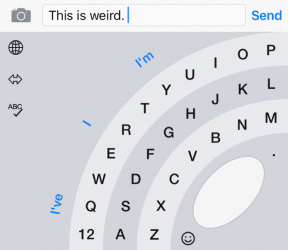Sådan reduceres billedfilstørrelsen på iPhone og Mac
Miscellanea / / November 29, 2021
Mange websteder har begrænsninger for upload af billeder såsom dit foto eller dokumenter. En sådan praksis er på plads for websteder til at håndtere en stor database med billeder uden at påvirke webstedets overordnede ydeevne. Så hvis du prøver at uploade et foto eller en fotokopi af et dokument, kan du reducere dets filstørrelse direkte fra din iPhone og Mac.

Med bedre kameraer er filstørrelsen på fotos og scanninger af dokumenterne også faldet drastisk. Disse billeder er velegnede til udskrivningsformål. Når det kommer til deling, skal du skære ned på billedfilstørrelsen for en hurtig upload- eller overførselsproces. Hvis du har overført dem billeder fra Android til iPhone eller Mac og vil skære ned på billedstørrelsen, så læs med for at finde ud af, hvordan du gør det.
Også på Guiding Tech
Reducer billedets filstørrelse på iPhone
Der er ingen indbygget måde at reducere billedfilstørrelsen på iPhone. Du kan ikke engang se billedfilstørrelsen fra standardappen Fotos. Du bliver nødt til at gemme billeder i Apple Files-appen for at se størrelsen. Lad os se på måden at reducere billedfilstørrelsen på iPhone.
1. Skift kameraoptagelsesformat
Den mest almindelige form for billed- og videoformater kan være årsagen til, at dine kamerabilleder fylder så meget. Apple introducerede det nye HEIC-format (High-Efficiency Image Container) som en mulighed over JPEG. HEIC tilbyder billeder i høj kvalitet i en mindre størrelse. Følg nedenstående trin for at ændre kameraoptagelsesformatet.
Trin 1: Åbn appen Indstillinger på iPhone.
Trin 2: Rul ned til sektionen Kamera.
Trin 3: Naviger til Formater og vælg High Efficiency fra den følgende menu.
Det er det. Nu vil Apple bruge HEIC-formatet til at tage billeder, der sparer plads og reducerer billedfilstørrelsen. Disse billeder vejer dog stadig et par MB. For at reducere det yderligere skal du bruge en tredjepartsapp.
2. Brug billedstørrelse-appen
Som navnet antyder, giver appen Image Size dig mulighed for hurtigt og nemt at ændre størrelsen på et billede til den størrelse, du kan lide. Du kan angive outputformatet ved hjælp af en af følgende fire måleenheder: pixels, millimeter, centimeter og tommer. Gå gennem trinene nedenfor.
Trin 1: Download appen Image Size fra linket nedenfor.
Download billedstørrelse til iPhone
Trin 2: Åbn appen og giv den adgang til biblioteket.
Trin 3: Vælg billedet fra appen Fotos.
Trin 4: Vælg Pixel fra ovenstående menu og indtast den ønskede bredde og højde på billedet.
Trin 5: Brug den nederste indstilling Gem, Del, E-mail eller Udskriv til at eksportere billedet.
Vi kan godt lide, hvordan appen tilbyder live data på reduceret filstørrelse, før du gemmer billedet.
Også på Guiding Tech
3. Send billeder til dig selv på WhatsApp eller Telegram
Har du lagt mærke til, hvordan de fleste filstørrelser på sociale medier er mindre end typiske filer? Når du uploader et billede på sociale medier og downloader det igen, reduceres størrelsen drastisk. Du kan anvende denne metode til både billeder og videoer for at reducere deres størrelse på din iPhone.
Vi har set mange brugere oprettelse af en WhatsApp-gruppe med kun ét medlem - Selv.

Åbn WhatsApp på din iPhone, opret en gruppe, og begynd at sende billeder til dig selv. Du kan enten gemme dem fra WhatsApp på iPhone eller bruge WhatsApp desktop-appen på Mac til at downloade billeder i reducerende størrelse.
Reducer billedets filstørrelse på Mac
Processen er mindre kompliceret på Mac. Årsagen er den indbyggede måde at reducere billedfilstørrelsen på Mac. Man kan også ændre billedfiltypen ved at bruge standard Image Viewer-appen på Mac. Gå gennem trinene nedenfor.
Trin 1: Send billeder fra iPhone til Mac ved hjælp af AirDrop, eller vælg iCloud, Google Fotos eller OneDrive.
Trin 2: Åbn billedet ved at bruge standardbilledeksempel på Mac.
Trin 3: Gå til Filer på menulinjen.
Trin 4: Vælg Eksporter fra følgende menu.

Trin 5: macOS vil bede dig om at vælge placering og filtype. Under filtypeindstillingen vil du have en skyder til at reducere billedstørrelsen.

Trin 6: Skub den ned baseret på dine krav, og OS vil beregne den omtrentlige filstørrelse for dig.
Tryk på knappen Gem, når du er færdig.
Også på Guiding Tech
Komprimer billeder på iPhone og Mac
Du kan gå med Macs standardmetode til at reducere billedstørrelsen. Det fungerer upåklageligt og kræver ingen appintervention fra tredjepart for at få tingene gjort.
Har du fundet ud af en anden måde at reducere filstørrelsen på? Del din præference i kommentarfeltet nedenfor.
Næste: Har du problemer med, at AirDrop ikke sender filer fra iPhone til Mac? Læs fejlfindingsvejledningen nedenfor for at løse problemet.