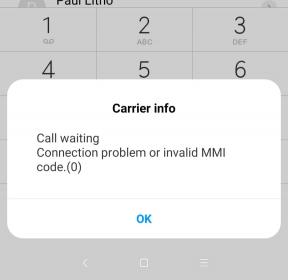Sådan opretter og bruger du e-mailsignatur i Outlook 2013
Miscellanea / / November 29, 2021

Hvis du bruger Outlook 2013 meget (eller enhver anden e-mail-klient, for den sags skyld), en underskrift er et must, da det giver dine budskaber det personlige præg.
Det gør det nemmere for modtageren af beskeden at vide præcis, hvem beskeden er fra, selvom man ikke kommunikerer med hinanden så ofte.
Selvom signaturen skal være kort (jeg tror ikke, nogen vil sætte pris på en masse tekst i en e-mailsignatur), skal indeholde de vigtigste data om dig – dit navn og jobtitel, samt de kontaktdata du ønsker Brugt. Læg ikke dit Skype-id i det, hvis du ikke ønsker, at personer, du sender e-mails til, skal kunne kontakte dig på den måde; det samme gælder dit telefonnummer eller adresse.
Dine sider på foretrukne sociale medier er helt ok, så længe de passer til den type e-mailadresse, du opretter signaturen til – f. hvis du f.eks. poster billeder fra de fester, du deltager i med venner til det, bør dit Facebook-profillink ikke være i din arbejdsmail Underskrift. Du kan oprette mere end én signatur til brug i forskellige situationer.
Oprettelse af en signatur i Outlook 2013 er en anden proces, end den plejede at være for Outlook 2010 signatur, men det betyder ikke, at det er svært. Så længe du følger nedenstående trin, bruger du en på ingen tid.
Oprettelse af en signatur i Outlook 2013
Her er trinene til at oprette en e-mail-signatur i Outlook 2013.
Trin 1: Klik Fil i topmenuen.

Trin 2: I menuen, der vises i venstre side af din Outlook 2013-skærm, skal du klikke Muligheder.

Trin 3: Et vindue vil poppe op. Klik på dens venstre menu Post.

Trin 4: Rul indtil du finder sektionen vist nedenfor, og klik på Underskrifter... knap.

Trin 5: Klik på i vinduet, der dukker op Ny under fanen E-mail signatur.

Trin 6: Nu skal du faktisk oprette din signatur, hvilket er det, du har arbejdet hen imod. Du starter med at give din signatur et navn - dette navn vises ikke i dine e-mails, det bruges bare, så du kan skelne mellem dine signaturer.

Trin 7: Nu hvor din signatur har et navn, kan du gå videre og tilføje, hvad du vil have til den. Men før du gør det, skal du sørge for, at det navn, du lige har indtastet, er valgt på listen i venstre side af vinduet. Min nye signatur hedder "Hovedsignatur", så det er det, jeg har valgt.

Trin 8: Vælg nu i højre side af vinduet, hvad signaturen skal bruges til. Du vil sandsynligvis have, at den skal vises på nye beskeder, men hvis du ikke ønsker, at den skal tilføjes, når du besvarer en besked eller videresender den, behøver den ikke at gøre det. Det er her, du træffer de vigtige beslutninger.

Trin 9: Lad os skabe selve signaturen. Skriv hvad du vil i boksen nederst i vinduet. Du kan brug de skrifttyper, du kan lide, så vær gerne kreativ omkring tingene!

Fedt tip: Du kan tilføje et link til din signatur ved at vælge den tekst, du vil forankre den til, og derefter bruge den dedikerede knap (det er den sidste til højre i værktøjslinjen vist ovenfor) til at indtaste adressen.

Det er det! Efter du har klikket Gemme og så Okay, vil din signatur nu vises automatisk i alle de situationer, du har valgt. Ønsker du selv at indsætte det, kan du nemt gøre det ved at klikke på Underskrift knappen under Besked fanen, når du er i et e-mail-redigeringsvindue som vist på skærmbilledet ovenfor.
Håber trinene var ligetil og nemme at forstå. Fortæl os, hvis du har spørgsmål.