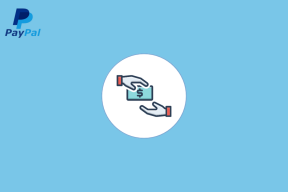7 måder at rette kritisk proces døde på i Windows 10
Miscellanea / / November 28, 2021
7 måder at rette kritisk proces døde på i Windows 10: Critical Process Died er en Blue Screen of Death Error (BSOD) med en fejlmeddelelse Critical_Process_Died og en stopfejl 0x000000EF. Hovedårsagen til denne fejl er, at processen, der skulle køre Windows-operativsystemet, sluttede brat og dermed BSOD-fejlen. Der er ingen tilgængelige oplysninger om denne fejl på Microsofts websted udover dette:
"CRITICAL_PROCESS_DIED-fejltjekket har en værdi på 0x000000EF. Dette indikerer, at en kritisk systemproces døde."
Den anden grund til, at du kunne se denne BSOD-fejl, er, at når et uautoriseret program forsøger at ændre en data relateret til den kritiske komponent af Windows, så træder operativsystemet straks ind, hvilket forårsager fejlen Critical Process Died til at stoppe denne uautoriserede lave om.

Nu ved du alt om fejlen Critical Process Died, men hvad forårsager denne fejl på din pc? Nå, hovedsynderen ser ud til at være forældet, inkompatibel eller en buggy-driver. Denne fejl kan også være forårsaget på grund af den dårlige hukommelsessektor. Så uden at spilde nogen tid, lad os se, hvordan man fikser kritisk proces døde i Windows 10 ved hjælp af nedenstående vejledning.
Indhold
- Fix Critical Process Died i Windows 10
- Metode 1: Kør CCleaner og Antimalware
- Metode 2: Kør SFC og DISM Tool
- Metode 3: Udfør en ren opstart
- Metode 4: Kør Driver Verifier
- Metode 5: Opdater forældede drivere
- Metode 6: Deaktiver Sleep og Hibernate
- Metode 7: Opdater eller nulstil Windows 10
Fix Critical Process Died i Windows 10
Sørg for at oprette et gendannelsespunkt bare hvis noget går galt.
Hvis du ikke kan få adgang til din pc, så start Windows i Fejlsikret tilstand ved hjælp af denne vejledning og prøv derefter følgende rettelser.
Metode 1: Kør CCleaner og Antimalware
1.Download og installer CCleaner & Malwarebytes.
2. Kør Malwarebytes og lad det scanne dit system for skadelige filer.
3. Hvis der findes malware, vil den automatisk fjerne dem.
4. Kør nu CCleaner og i "Renere” sektion, under fanen Windows, foreslår vi, at du kontrollerer følgende valg, der skal renses:

5. Når du har sikret dig, at de rigtige punkter er kontrolleret, skal du blot klikke Kør Cleaner, og lad CCleaner køre sin gang.
6. For at rense dit system yderligere skal du vælge fanen Registrering og sikre, at følgende er markeret:

7. Vælg Scan for problem og tillad CCleaner at scanne, og klik derefter på Fix Selected Issues.
8. Når CCleaner spørger "Ønsker du backup ændringer til registreringsdatabasen?” Vælg Ja.
9. Når din sikkerhedskopiering er fuldført, skal du vælge Fix All Selected Issues.
10. Genstart din pc og se, om du er i stand til det Fix Critical Process Died i Windows 10.
Metode 2: Kør SFC og DISM Tool
1. Tryk på Windows-tasten + X og klik derefter på Kommandoprompt (Admin).

2.Skriv nu følgende i cmd og tryk enter:
Sfc /scannow. sfc /scannow /offbootdir=c:\ /offwindir=c:\windows (Hvis ovenstående mislykkes, så prøv denne)

3. Vent på, at ovenstående proces er færdig, og genstart din pc, når du er færdig.
4. Åbn cmd igen og skriv følgende kommando og tryk enter efter hver enkelt:
a) Dism /Online /Cleanup-Image /CheckHealth. b) Dism /Online /Cleanup-Image /ScanHealth. c) Dism /Online /Cleanup-Image /RestoreHealth

5. Lad DISM-kommandoen køre, og vent på, at den er færdig.
6. Hvis ovenstående kommando ikke virker, så prøv på nedenstående:
Dism /Image: C:\offline /Cleanup-Image /RestoreHealth /Source: c:\test\mount\windows. Dism /Online /Cleanup-Image /RestoreHealth /Kilde: c:\test\mount\windows /LimitAccess
Bemærk: Udskift C:\RepairSource\Windows med placeringen af din reparationskilde (Windows installations- eller gendannelsesdisk).
7. Genstart din pc for at gemme ændringer og se, om du er i stand til det Fix kritisk proces døde i Windows 10-problem.
Metode 3: Udfør en ren opstart
Nogle gange kan tredjepartssoftware være i konflikt med Windows og kan forårsage problemet. For at Løs problemet med kritisk procesdød, du skal udføre en ren boot på din pc og diagnosticer problemet trin for trin.

Metode 4: Kør Driver Verifier
Denne metode er kun nyttig, hvis du kan logge på din Windows normalt ikke i sikker tilstand. Dernæst skal du sørge for at oprette et systemgendannelsespunkt.

Metode 5: Opdater forældede drivere
1. Tryk på Windows-tasten + R og skriv derefter devmgmt.msc og tryk på Enter for at åbne Enhedshåndtering.

2. Klik på pilen i venstre side af hver kategori for at udvide den og se listen over enheder i den.

3.Tjek nu, om nogen af enhederne har et gult udråbstegn markere ved siden af.
4.Hvis en enhed har et gult udråbstegn, betyder det, at de har forældede drivere.
5. For at rette dette skal du højreklikke på en sådan enheder) og vælg Afinstaller.

5. Genstart din pc for at anvende ændringer, og Windows installerer automatisk standarddriverne til ovenstående enhed.
Metode 6: Deaktiver Sleep og Hibernate
1.Typ styring i Windows Søg og klik derefter på Kontrolpanel fra søgeresultatet.

2.Indtast derefter i Kontrolpanel Strømmuligheder i eftersøgningen.
2. Klik på i Strømstyring ændre, hvad tænd/sluk-knappen gør.

3. Klik derefter Skift indstillinger, der i øjeblikket ikke er tilgængelige link.

4. Sørg for at Fjern markeringenSov og dvale.

5. Klik på Gem ændringer og genstart din pc.
Metode 7: Opdater eller nulstil Windows 10
Bemærk: hvis du kan ikke få adgang til din pc genstart derefter din pc et par gange, indtil du starter Automatisk reparation. Naviger derefter til Fejlfinding > Nulstil denne pc > Fjern alt.
1. Tryk på Windows-tasten + I for at åbne Indstillinger og klik derefter på Opdaterings- og sikkerhedsikon.

2.Vælg i menuen til venstre Genopretning.
3.Under Nulstil denne pc klik på "Kom igang”-knappen.

4.Vælg indstillingen til Behold mine filer.

5.For det næste trin bliver du muligvis bedt om at indsætte Windows 10 installationsmedie, så sørg for at have det klar.
6. Vælg nu din version af Windows og klik kun på det drev, hvor Windows er installeret > Bare fjern mine filer.

5. Klik på Genstarts knap.
6. Følg instruktionerne på skærmen for at fuldføre nulstillingen eller opdateringen.
Anbefalede:
- Fix Windows Modules Installer Worker Høj CPU-brug
- Aktiver forbedret anti-spoofing til Windows Hello-ansigtsgodkendelse
- 6 måder at skifte bruger i Windows 10
- Ret Startmenu, der ikke virker i Windows 10
Det er det du har med succes Fix Critical Process Died i Windows 10 men hvis du stadig har spørgsmål vedrørende dette indlæg, er du velkommen til at stille dem i kommentarfeltet.