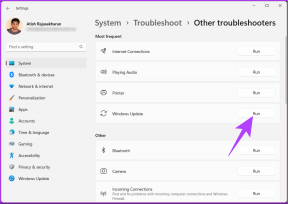6 bedste rettelser til Windows 10 sidder fast i automatisk reparationsløkke
Miscellanea / / November 29, 2021
Windows 10 PC kører sjovt indtil en dårlig systemopdatering, en beskadiget fil og endda en driver opdatering kan få din den til at stoppe med at fungere brat. Når du genstarter din computer, sætter Windows 10 sig fast i den automatiske reparationsløkke. Du kan ordne din Windows 10-enhed, der sidder fast i en automatisk reparationsløkke ved hjælp af disse løsninger.

Nogle gange kører Windows 10 automatisk reparationsværktøj ved opstart, når der er et problem med en systemfil eller mislykket softwareopdatering, der forårsager problemer med Windows 10-start.
Værktøjet til automatisk reparation forsøger at finde og rette filen, der forårsager dette problem. De korrupte filer kan dog forhindre værktøjet til automatisk reparation i at køre. Det er sådan, Windows 10 genstarter for at indlæse og køre den automatiske reparationstilstand. Hvis din bærbare computer sidder fast i den automatiske reparationsløkke, er disse nogle af rettelserne, du kan prøve.
Også på Guiding Tech
1. Start Windows 10 i fejlsikret tilstand og udfør systemscanning
Fejlsikret tilstand er et diagnostisk værktøj indbygget i Windows 10, der kan bruges til at scanne korrupte filer og systemfejl. Den indlæser en grundlæggende version af Windows uden nogen tredjepartsprogrammer for at hjælpe dig med at rette dine opstartsfejl. Start i sikker tilstand og følg disse trin:
Trin 1: Sluk din Windows 10 bærbare computer.
Trin 2: Klik nu på Power-knappen. Umiddelbart efter du har klikket på tænd/sluk-knappen, skal du trykke på F8-tasten og derefter vælge 'Se avancerede reparationsmuligheder'.

Trin 3: Gå til Fejlfinding > Avancerede indstillinger > Startindstillinger > Genstart.
Trin 4: Vælg nu 'Aktiver sikker tilstand med netværk' ved at vælge 5-taltasten (eller F5) på dit tastatur.

Trin 5: Når Windows starter i fejlsikret tilstand, skal du højreklikke på Start-menuen og vælge Windows PowerShell (Admin).

Trin 6: Et vindue åbnes. I dette vindue skal du skrive følgende kommando og lade processen fuldføre. Denne proces scanner hele Windows for beskadigede filer, så det kan tage lidt tid.
DISM /Online /Cleanup-Image /RestoreHealth

Trin 7: Igen, genstart pc'en i fejlsikret tilstand, og kør nu følgende kommando i Windows PowerShell.
sfc /scannow
2. Kør Fixboot og Chkdsk kommandoer
Hvis den forrige metode ikke fungerede for dig, kan du prøve at bruge Fixboot- og chkdsk-kommandoer til at rette den automatiske reparationsløkke. Disse kommandoer fungerer som den forrige ved at rette de beskadigede filer.
Trin 1: Igen, sluk din computer, og tænd den, mens du trykker på F8-tasten.
Trin 2: Nu, i stedet for at vælge Startindstillinger, skal du vælge kommandopromptindstillingen. Dette fører dig direkte til en kommandoprompt.
Trin 3: Indtast følgende i kommandoprompten for at starte en kontrol på 'lavt niveau' af dine Windows-filer.
chkdsk c: /r
Trin 4: Du kan også prøve at bruge Fixboot-kommandoen, hvis chksdk-kommandoen ikke virker. Indtast følgende kommando i det samme kommandopromptvindue:
fixboot c:

Trin 5: Derudover kan du køre disse kommandoer, linje for linje, for at 'genopbygge' dine boot-data.
bootrec.exe /rebuildbcd
bootrec.exe /fixmbr
bootrec.exe /fixboot
3. Gendan Windows-registreringsdatabasen
Trin 1: Start i kommandopromptindstillingen ved at gå ind i avancerede reparationsindstillinger.
Trin 2: Indtast følgende kommando i kommandoprompten.
C:\Windows\System32\config\regback* C:\Windows\System32\config\

Trin 3: Hvis du bliver bedt om at overskrive filer, skal du skrive Alle og trykke på Enter.
Trin 4: Skriv nu exit i kommandoprompten, og prøv at starte Windows som normalt.
4. Deaktiver automatisk reparationsværktøj
Nogle gange ligger problemet i det automatiske reparationsværktøj. Selvom det ikke anbefales, kan du deaktivere det midlertidigt for at kontrollere, om computeren starter uden at udføre en bootreparation. Til deaktiver Windows 10 Automatisk Reparationsværktøj, følg disse trin.
Trin 1: Start i Windows ved at trykke på F8-tasten.
Trin 2: Igen skal du vælge kommandopromptindstillingen.
Trin 3: Indtast nu følgende kommando i kommandoprompt.
bcdedit /set {default} gendannelsesaktiveret Nr

Trin 4: Skriv nu exit, og prøv at starte Windows 10 på den sædvanlige måde.
Også på Guiding Tech
5. Tilslut din bærbare computers batteri, harddisk og USB-enheder igen
Hvis du for nylig har tilsluttet en perifer enhed til din computer, eller har den tilsluttet, kan du prøve at skubbe den ud og starte Windows. Hvis din bærbare computer har et aftageligt batteri, kan du prøve at tage det ud i et par sekunder og derefter starte Windows 10-bærbarheden igen.

6. Nulstil din Windows 10-enhed
Den sidste udvej for en computer, der sidder fast i en Automatic Repair boot loop, er at nulstille Windows 10. Til nulstil en Windows 10 pc, vælg Fejlfinding under indstillingen Avanceret reparation og vælg derefter Nulstil denne pc. Hvis nulstilling af pc-indstillingen heller ikke hjælper, skal du installere en ny kopi af Windows 10 på din pc.

Også på Guiding Tech
Begynd at bruge Windows 10 igen
Windows 10 har haft nogle problemer med at installere de nye opdateringer, så det tilrådes at have en sikkerhedskopi af vigtige data på din pc på skyen eller en ekstern harddisk. Har du prøvet nogen af rettelserne nævnt ovenfor? Fortæl os, hvilken der fungerede i kommentarfeltet nedenfor.
Næste: Fungerer Windows-nøglen ikke for dig? Læs indlægget nedenfor for at lære, hvordan du fejlfinder problemet.