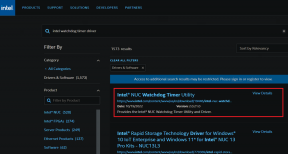Top 9 måder at løse Google Chrome, der sidder fast ved at vente på at downloade-problem
Miscellanea / / November 29, 2021
Vi plejer at spøge med, at alle bruger Internet Explorer eller dens opgraderet version Microsoft Edge Browser kun at installere Google Chrome. Hvad hvis Edge bliver en smule sur og ikke lader dig downloade Google Chrome? Det er, hvad der sker med nogle Windows 10-brugere. Hvis du også står over for problemet, hvor Windows 10 blokerer Google Chrome-installationen, så er du på det rigtige sted.

Nogle gange, når Chrome giver dig problemer, eller når du opgraderer din pc, vil du måske geninstallere Chrome. Typisk ville du åbne en anden browser og fortsætte med at downloade Chrome. Men desværre sidder installationsprogrammet fast på 'Downloader' eller 'Venter på at downloade' mulighed.
Hvad gør man i sådan en situation? Hvordan installerer du din elskede Chrome igen? Find svaret her, hvor vi fortæller dig, hvordan du løser Google Chrome, der sidder fast ved download.
1. Genstart din computer
Det er en god praksis at lukke din computer ned efter at have brugt den i stedet for at sætte den på søvn eller dvale
det. Hvis du forsøger at installere Chrome på et system, der ikke er blevet genstartet i et stykke tid, eller du for nylig har afinstalleret Chrome, bør du starte med at genstarte din pc.2. Indstil korrekt dato og klokkeslæt
Indstilling af den korrekte dato og klokkeslæt spiller en afgørende rolle for, at din pc fungerer korrekt. Hvis downloads mislykkes på dit system, skal du kontrollere, om din pc har en korrekt dato eller ej. For det skal du højreklikke på datoen og klokkeslættet i proceslinjen og vælge Juster dato/klokkeslæt i menuen. Hvis dato og klokkeslæt mangler på proceslinjen, lav det først.

Aktiver indstillingerne for Indstil tid automatisk og Indstil tidszone automatisk. Klik også på Synkroniser nu til stede under Synkroniser dit ur. Prøv derefter at installere Chrome.

3. Download offline installationsprogram
Når du installerer Chrome, downloader du typisk en lille installationsfil. Du skal have en aktiv internetforbindelse for at installere den fuldt ud. Hvis installationen mislykkes, kan du prøve at installere den fra offlineinstallationsprogrammet. Download det fra linket nedenfor, og når det er downloadet, klik på det for at starte installationsprocessen.
Download Chrome
Også på Guiding Tech
4. Sluk Smart Screen
Windows 10 indeholder en beskyttende funktion kaldet Smart skærm der sparer dig mod phishing og forhindrer dig i at downloade ondsindede filer. Men nogle gange forhindrer det Chrome i at lade dig downloade de normale filer også. For at rette det skal du deaktivere Smart Screen på din pc.
For det skal du følge disse trin:
Trin 1: Åbn Indstillinger på din pc fra startmenuen. Alternativt kan du trykke på Windows- og I-tasterne på tastaturet.
Trin 2: Gå til Opdatering og sikkerhed.

Trin 3: Klik på Windows Security i venstre sidebjælke, og vælg App & browser control i højre side.

Trin 4: Under SmartScreen til Microsoft Edge skal du enten vælge Advar eller Fra.

Trin 5: Genstart din pc, og prøv derefter at downloade Chrome.
5. Nok opbevaring
Hvis du ikke er i stand til at downloade noget fra din browser, skal du sørge for, at du har nok lagerplads på din pc. Du kan bruge Storage Sense-funktion for at frigøre plads.
6. Deaktiver Antivirus
Nogle gange forhindrer antivirussoftwaren på din computer også Chrome i at installere korrekt. Hvis du installerer Chrome efter at have fået det fra en autoriseret kilde, bør du prøve at deaktivere antivirus i et stykke tid. Prøv derefter at installere Chrome. Du kan også tjek dine firewall-indstillinger og se om der er noget galt.
7. Skift downloadsti
Til tider peger downloadstien på en ugyldig placering. Det er muligvis derfor, du ikke er i stand til at downloade noget fra Edge-browseren. For at rette det, skal du ændre dens downloadplacering.
For det skal du følge disse trin:
Trin 1: Start Edge-browseren, og klik på ikonet med tre prikker øverst. Vælg Indstillinger i menuen.

Trin 2: Rul ned i afsnittet Generelt, og du vil finde Downloads. Klik på Skift og vælg en gyldig placering.

Også på Guiding Tech
8. Brug Internet Explorer
Hvem ville have troet, at nogen ville foreslå at bruge den gamle Internet Explorer som en løsning? Nå, som man siger, gammelt er guld. Hvis ny Edge-browser giver dig problemer, vil Internet Explorer komme dig til undsætning. Det er forudinstalleret på din pc. Brug søgningen til at finde den, og download derefter Chrome ved hjælp af den.
9. Deaktiver S-tilstand
Hvis du løber Windows 10 S udgave, så kan du kun installere apps fra Microsoft Store. Det kan være grunden til, at Chrome-installationen mislykkes for dig.
For at rette det skal du konvertere din pc fra Windows 10 S-udgave til Windows 10 Pro. Så kan du installere enhver app. Selvom processen er gratis og nem, er der en ulempe, at du ikke kan gå tilbage til S-tilstand. Det er en envejsrejse. Så vær forsigtig før du tager dette skridt.
Sådan skifter du ud af S-tilstand i Windows 10.
Trin 1: Åbn Indstillinger på din pc, og gå til Opdatering og sikkerhed.

Trin 2: Klik på Aktivering i venstre sidebjælke.

Trin 3: Under Skift til Windows 10 Home eller Skift til Windows 10 Pro sektionen skal du klikke på Gå til butikken.
Bemærk: Klik ikke på linket Gå til butikken under Opgrader din udgave af Windows-sektionen.
Trin 4: Følg instruktionerne på skærmen.
Også på Guiding Tech
Velkommen til Chrome
Microsoft Edge er ikke så slemt. Men når du først har vænnet dig til Chrome, holder det dig bare bundet til Google-tjenesterne og de praktiske funktioner. Og derfor er det det første, vi installerer, når vi får en ny pc. Vi håber, du var i stand til at installere Google Chrome på din pc ved hjælp af rettelserne nævnt ovenfor. Hvis du kan lide Edge-browseren og spekulerer på, om du kan bruge den på din telefon, er det sådan her adskiller sig fra Chrome på Android.
Næste: Når først Chrome er oppe at køre, kan det også give dig problemer i fremtiden. Du kan rette dem ved at nulstille Chrome. Ved fra det næste link, hvad der sker, ved at nulstille Chrome.