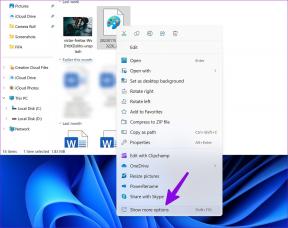5 måder at teste hardwaren på din nye eller brugte pc
Miscellanea / / November 29, 2021
Før du køber en pc, tjekker du hver eneste butik og enhver onlineaftale for at finde den bedste pris. Hvis den ikke er ny, kan en brugt pc fra en ven eller kollega give den bedste værdi for pengene. Men tjekker du grundigt hver komponent, før du rent faktisk køber den?

I spændingen over at få en ny pc, glemmer de fleste ofte at tjekke, om deres fremtidige pc er det fungerer perfekt, og fortryder ofte bagefter, når noget fejler eller ikke fungerer som det skal forventet. Ja, pc'er er normalt dækket af garanti, men det er besværligt at indlevere dem til reparation eller udskiftning, da det tager meget tid. Derudover har en brugt pc muligvis ikke engang garanti. Så det er bedre at være sikker end undskyld.
Denne artikel viser de vigtige applikationer og værktøjer, du kan bruge til at kontrollere nogle af de vitale hardwarekomponenter på din nye/brugte pc.
1. Kontrollerer skærmen for døde pixel
Skærmen, du læser på denne tekst er lavet af meget små pixels, som viser tre grundlæggende farver: Rød, Grøn og Blå. Nogle gange kan en eller flere af disse pixels ikke fungere, hvilket får dem til kun at vise én farve eller slet ikke tændes.

For at kontrollere, om din pc's skærm har defekte pixels, kan du bruge onlineværktøjerne Test af døde pixel eller CheckPixels, eller lav den samme test offline ved hjælp af det her. Disse test viser forskellige farverige sider, der gør det nemt for dig at få øje på en død pixel. Det er tilrådeligt at køre disse tests i fuld skærm, hvilket kan udføres ved ved at trykke på F11 i enhver browser.
2. Kontrol af tastaturet
Mange mennesker tænker ikke på tastaturet som en vital komponent i deres pc, men det er en meget vigtig del, da det bruges i næsten alle opgaver. Kontrol af tastaturet bliver endnu vigtigere for bærbare brugere, da de skal sende hele den bærbare computer til reparation.

Du kan kontrollere, om hver tast på dit tastatur virker ved at bruge onlineværktøjet KeyboardTester eller ved at bruge et offline værktøj som f.eks det her.
3. Kontrol af HDD/SSD-sundhed
EN HDD eller SSD indeholder operativsystemet og alle de dyrebare episoder af Breaking Bad, så det bliver absolut vigtigt, at HDD/SSD er på 100 procent sundhed. Nej, jeg refererer ikke til videospil; lagringsdrevets ydeevne og pålidelighed er faktisk målt i 'Sundhed'-procenter.
Dette er også et emne, der giver anledning til bekymring, især for en brugt pc, da du i første omgang ikke er klar over drevets tilstand. Der er separate værktøjer tilgængelige til at kontrollere tilstanden af både HDD og SSD. Til harddiske kan du bruge HDSentitel.

Alle de drev, der er tilsluttet pc'en, er vist til venstre. Her er den vigtigste parameter at kigge efter naturligvis Sundhed. HDSenitel forklarer også betydningen af sundhedsprocenterne og de sandsynlige skridt, der bør tages. Så for blot nogle få dårlige sektorer og nogle IO-fejl bør du ikke smide dit drev ud.
Hver producent bestemmer, hvor mange dårlige sektorer der kvalificerer en disk til udskiftning, og de kan bede dig om at kontrollere ved hjælp af deres proprietære værktøj. Tjek din HDD-producents websted for at vide om deres politik og værktøjer.

Til SSD er der en dedikeret applikation, det passende navn SSDlife, som også viser sundhed i procent og SSD'ens forventede levetid. På samme måde som på harddiske kan der også forekomme dårlige sektorer i SSD'er, og udskiftningspolitikken afhænger igen af hver producent.
4. Tjek CPU og GPU
CPU og GPU er de hovedkomponenter, der udfører al hovedbehandlingen, hvilket gør det muligt for dig at bruge MS office eller spille Candy Crush. Så det er nødvendigt, at disse to komponenter skal være i perfekt stand. Til at teste begge, bruger vi Furmark.

For at teste på low-end pc'er uden dedikeret GPU skal du indstille opløsningen til 1280×720 og til mellemstore til high-end pc'er, der har et dedikeret grafikkort, opløsning fra 1280×720 til 1920×1080 (fuld HD) kan indstilles. Hvis din skærm pludselig flimrer eller forvrænges, mens du kører testen, er det sandsynligvis et tegn på problemer i GPU'en.

For at teste CPU'en skal du åbne CPU brænder og vælg Stærte at køre testen. Også her indikerer en pludselig nedlukning, flimren, eller at pc'en bliver hængt helt op, enten en hardwarefejl eller ineffektiv køling.
Bemærk: Pas på ikke at køre ovenstående test i meget lang tid, da det kan forårsage termisk lukning af pc'en på grund af overophedning.
5. Kontrol af RAM
RAM: den ene komponent som anbefales for at øge din pc's ydeevne. Hvis du besøgte downloadfreeram.com efter at have læst den forrige linje, skal du nok ikke fortsætte videre med testen. Bare for sjov – alligevel kan fejl i RAM føre til Blue Screen of Death (BSOD) eller opstartsproblemer. Testen til kontrol af RAM hedder Memtest86+ (Linux-brugere ved det muligvis allerede).

Men denne test er ikke så enkel at udføre som andre. Du bliver nødt til at lave et bootbart medie (USB eller CD), da testen kun kan udføres under opstart og tager minimum 30 minutter at gennemføre. Mindre teknologikyndige brugere kan springe testen over, hvis de foretrækker det, da RAM også er en af de komponenter, der er mindre tilbøjelige til at fejle. Men hvis du vil udføre det, så gå over til Memtest86+ at læse instruktionerne.
Konklusion
Ud over disse tests bør du også tjekke USB-portene, hovedtelefon- og mikrofonstikkene samt andre porte som DVI, HDMI og ethernet, hvis du har de relevante enheder og kabler.
Butikspersonalet eller ejeren kan nogle gange nægte at lade dig installere nye applikationer på en pc, før du køber, men du bør prøve roligt at forklare dem, at det er bedre at være sikker end undskyld. En tur til servicecenteret og at skulle håndtere udskiftningsprocedurer er mere trættende end at udføre et par tests.
Nu er du bevæbnet og klar til at vælge en sund og sund enhed. Held og lykke med din nye eller brugte pc!