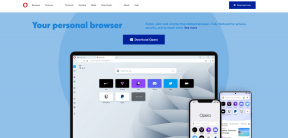En guide til brug af Quick Assist på Windows 10
Miscellanea / / November 29, 2021
Da fjernarbejde er i fokus for de fleste enkeltpersoner og organisationer, er værktøjer til fjernsamarbejde i høj efterspørgsel. Quick Assist er tilfældigvis et fjernværktøj, som Windows 10-brugere kan finde nyttigt. Microsoft introducerede Quick Assist-funktionen i 2016 med lanceringen af Windows 10.

Funktionens primære formål er at gøre det muligt for brugere at give og modtage assistance eksternt. Derfor kræver brug af funktionen en Giver (nogen, der yder assistance via en pc) og en modtager (nogen, der modtager assistance via en anden pc).
Forskellen mellem Quick Assist og Windows Remote Assistance
Funktionen af Quick Assist er helt som den Windows Fjernhjælp funktion fundet på tidligere versioner af Windows. Begge funktioner adskiller sig dog på følgende måder:
Hurtig Assist
Quick Assist-funktionen:
- Er kun tilgængelig på Windows 10.
- Kræver login på en Microsoft-konto.
- Er cloud-baseret.
- Kræver én udgående forbindelse fra Giverens pc til Microsoft-serveren og en separat forbindelse fra Microsoft-serveren til modtagerens pc.
- Brugere kan midlertidigt sætte hjælpesessionen på pause.
Windows Fjernhjælp
Windows-fjernhjælpsfunktionen:
- Er tilgængelig på Windows XP og nyere versioner.
- Kræver ikke login på en Microsoft-konto.
- Er baseret på Remote Desktop-teknologi.
- Forbindelsen kan være over et lokalt netværk eller internettet.
- Brugere kan kun afslutte og ikke sætte hjælpesessionen på pause.
Systemkrav for brug af Quick Assist
For at bruge Quick Assist-funktionen skal brugernes systemer opfylde følgende krav:
- Windows 10-operativsystem, der bruger version 1607 eller højere. Version 1607 blev udgivet i 2016.
- Microsoft brugerkonto.
- Internetforbindelse.
Hvis systemkravene til brug af Quick Assist er opfyldt, kan du følge nedenstående trin for at bruge det:
Også på Guiding Tech
Adgang til Quick Assist
Det første skridt til at bruge Quick Assist er at få adgang til eller starte appen. Tag følgende trin for at starte Quick Assist på din computer:
Trin 1: Indtast forespørgslen Quick Assist i søgefeltet ved siden af Windows-ikonet.

Trin 2: Klik på Åbn eller tryk på Enter-tasten på dit tastatur.

Der er en anden måde at få adgang til Quick Assist-funktionen.
Trin 1: Klik på Start-knappen i nederste venstre hjørne af skærmen.

Trin 2: Rul til mappen med navnet Windows-tilbehør.

Trin 3: Klik på Quick Assist for at starte appen.

Brug af et af trinene nævnt ovenfor bør starte appen, og du kan gå videre til at give eller anmode om hjælp.
Også på Guiding Tech
At give assistance
I dette tilfælde hjælper du en anden person gennem en fjernforbindelse. Sådan kan du bruge Quick Assist til at gøre dette:
Trin 1: Efter lanceringen af Quick Assist og under etiketten Giv Assistance skal du vælge Assist en anden person.

Trin 2: Log ind med dine Microsoft-kontooplysninger.

Trin 3: Appen skal generere en sikkerhedskode. Del denne sekscifrede kode med den part, der anmoder om assistance, inden timeren udløber (10 minutter).

Trin 4: Når den anden part har indtastet koden, bør du se to muligheder: Tag fuld kontrol eller Se skærmen. At vælge sidstnævnte betyder, at du ikke kan udføre noget arbejde på den anden parts pc, mens førstnævnte giver dig mulighed for at navigere på den anden parts pc.

Trin 5: Vælg Fortsæt efter at have valgt en mulighed.

Afhængigt af den valgte mulighed, når den anden part (modtager) giver dig tilladelse fra deres side, bør du være i stand til at se deres skærm eller fuldt ud kontrollere deres pc.
Også på Guiding Tech
Anmoder om hjælp
På Quick Assist kræver anmodning om assistance, at brugerne vælger Få Assistance. Følg disse trin, hvis du har brug for fjernhjælp:
Trin 1: Efter lanceringen af Quick Assist skal du vælge etiketten Get Assistance.

Trin 2: Indtast den sekscifrede kode, som Giveren (person, der hjælper) giver.

Trin 3: Klik på Del skærm.

Trin 4: Når forbindelsen er etableret, bør din hjælper se din skærm, men har ikke tilladelse til at arbejde. Klik på Tillad i det næste vindue, der vises på din skærm, for at tillade den anden person at arbejde på din pc.

Det er vigtigt at bemærke, at Quick Assist ikke er stemmeaktiveret. Men på Quick Assist kan brugere kommunikere ved at slippe beskeder på Toggle Instruction Channel eller bruge annotationsfunktionen til at fremhæve områder for opmærksomhed. En anden mulighed ville være at få et telefonopkald.
Brug af Windows 7 Fjernhjælp
Det er det for at bruge Quick Assist på Windows 10. Nu kan du tilbyde hjælp til venner, familiemedlemmer og medarbejdere via en fjernforbindelse. Men hvis dit system ikke kører på Windows 10-operativsystemet, kan du overveje at bruge Windows Fjernhjælp, som kører på tidligere versioner af Windows.