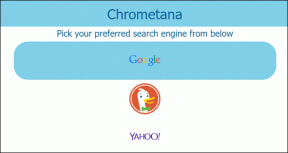Sådan blokerer du annoncer i Chrome til iOS
Miscellanea / / November 29, 2021
Det er et stykke tid siden, jeg er gået fra Safari til Chrome på iOS. Googles browser er ret god præstationsmæssigt, synkroniserer mine personlige oplysninger problemfrit og har en grænseflade, der er både sjov og nem at bruge. Men Chromes fuldstændige manglende evne til at blokere annoncer går mig på nerverne hele tiden. Alt for ofte har jeg været nødt til at falde tilbage til Safari for de annoncefyldte websteder, der ikke tillader en normal oplevelse uden en annonceblokering.

Forleden dag fik jeg nok af at skifte browser. Jeg gennemsøgte App Store efter Chrome-understøttede annonceblokkere. Selvfølgelig er der ikke nogen (hvem laver jeg sjov?). Men jeg gav ikke op. Crawlede gennem forskellige fora på udkig efter løsninger, og til min overraskelse - fandt jeg en måde! Det, du vil lære, er ikke den mest bekvemme måde at blokere annoncer på, men lad mig dele det med dig, så du selv kan bestemme.
AdGuard DNS til redning
Min løsning involverer at bruge domænenavnesystemets (DNS) servere til en populær annonceblokeringstjeneste kaldet AdGuard. Det kræver ikke noget overdrevent teknisk – opsæt AdGuard DNS med din internetforbindelse, og du ender med at filtrere IP-adresser og trackere relateret til større annoncevisningsplatforme. Ret sejt, hva'? Og hvis du undrede dig,
AdGuard er meget åben til dig ved at bruge deres DNS-servere, så det er ikke som om du gør noget forkert.Du skal bare anvende AdGuard DNS på din internetforbindelse, og du ender med at filtrere IP-adresser og trackere relateret til større annoncevisningsplatforme

Men der er en hage. Opsætning af AdGuard DNS-servere på din iPhone eller iPad blokerer annoncer, ikke kun på Chrome, men også på alle andre apper - betragte det som noget, der ligner en systemdækkende adblocker. Så bliv ikke overrasket over at finde ud af, at visse apps - såsom gratis-to-play-spil - ikke fungerer korrekt på grund af deres manglende evne til at vise annoncer, i hvilket tilfælde du skal overveje at nulstille DNS servere.
Der er et andet problem - iOS lader dig kun konfigurere DNS-servere til Wi-Fi-forbindelser. Og selv da skal du gøre det manuelt for hver Wi-Fi-forbindelse, du tilslutter dig - dog ikke gentagne gange, når du tilslutter dig det samme hotspot igen. Så hvad med at blokere annoncer mens du surfer på mobildata?
iOS lader dig kun konfigurere DNS-servere til Wi-Fi-forbindelser
For at omgå begrænsningen prøvede jeg at bruge en betalt app, der hævdede at tilsidesætte standard DNS-indstillinger for mobildata. Kiggede endnu mere rundt efter et alternativ og faldt over en app kaldet DNSCloak, der angiveligt sikrer dig mod DNS-spoofing. Og til min glædelige overraskelse har den en indbygget AdGuard DNS-serverprofil, som du kan bruge til at slippe af med annoncer på både Wi-Fi og mobil helt.
Uanset hvad, vil jeg ikke give afkald på at ændre Wi-Fi DNS-servere manuelt. Det er risikofrit sammenlignet med DNSCloak, som kan have ukendte sikkerhedsproblemer, som jeg vil nævne, mens vi bevæger os videre.
Også på Guiding Tech
Blokering af annoncer på Wi-Fi
iOS lader dig ændre DNS-serverne til enhver Wi-Fi-forbindelse ganske let. Men som jeg nævnte tidligere, skal du anvende det, hver gang du opretter forbindelse til et nyt Wi-Fi-hotspot - én gang du har konfigureret DNS-serverne, bruger enheden disse indstillinger, hver gang du tilslutter dig den samme igen hotspot.
I mit tilfælde har jeg konfigureret AdGuard DNS-servere for mit hjem Wi-Fi-forbindelse, samt på offentlige netværk, som jeg besøger. Og for de andre tilfældige netværk beskæftiger jeg mig enten med annoncerne eller bruger DNSCloak, hvis jeg finder dem for irriterende.
Følgende trin skal lede dig gennem processen, der kræves for at blokere annoncer på en Wi-Fi-forbindelse.
Trin 1: Tryk på Wi-Fi i appen iOS Settings. Tryk derefter på det i-formede symbol ved siden af det tilsluttede Wi-Fi-netværk.

Trin 2: Tryk på indstillingen mærket Konfigurer DNS.

Trin 3: Tryk på Manual, og fjern derefter de aktuelle DNS-servere til din Wi-Fi-forbindelse.
Bemærk: Overvej at notere eller tage et skærmbillede af de eksisterende DNS-servere, hvis du skulle have brug for dem til senere. Du kan dog også vælge at glemme forbindelsen og genoprette forbindelsen til den for automatisk at vende tilbage til standard DNS-servere.

Trin 4: Indsæt følgende AdGuard DNS-servere i to separate slots, og tryk derefter på Gem.
176.103.130.130
176.103.130.131

Det er det. Nu er det tid til at gå over til Chrome, indlæse ethvert websted og nyde en annoncefri oplevelse. Jeg stødte ikke på nogen problemer, mens jeg brugte AdGuard DNS-servere - de blokerede næsten alle annoncer, jeg stødte på, bortset fra nogle få websteder, hvor jeg stødte på et par pop op-faner. Men for det meste føltes det forfriskende endelig at finde annoncer væk fra det, der nu er min yndlingsbrowser på iOS.
Også på Guiding Tech
Blokering af annoncer med DNSLoak
Jeg var ret heldig at falde over DNSCloak. Det er en helt gratis app, der giver mulighed for at forhindre DNS-spoofing. I enklere vendinger verificerer DNSCloak, at der ikke er manipuleret med svarene til og fra servere, som du opretter forbindelse til. Appen opnår det ved at bruge en virtuelt privat netværksprofil (VPN), som rejser et par hår.
VPN'er, især de gratis, kan evt bære visse privatlivsrelaterede risici. Men ud fra dets udseende, fandt jeg ud af, at appen bruger en dummy VPN, som sender forbindelsesanmodninger tilbage til din iPhone eller iPad og løser dem lokalt. Derfor bør du ikke være for bekymret med hensyn til sikkerhed. Jeg anbefaler dog, at du afholder dig fra at bruge DNSCloak, når du håndterer følsomme data som en sikkerhedsforanstaltning.
DNSCloak bruger en dummy VPN, som looper forbindelsesanmodninger tilbage til din iPhone eller iPad og løser dem lokalt
Uanset hvad, der gør DNSCloak ret speciel, er dets medtagelse af en forudbygget AdGuard DNS-profil, der muliggør systemdækkende annonceblokering. Og takket være det faktum, at det kanaliserer alle forbindelsesanmodninger gennem dummy VPN-profilen. Appen blokerer ikke kun annoncer på Wi-Fi-forbindelser, men også på mobildata. Det er gode nyheder for Chrome-brugere.
Følgende trin skal lede dig gennem blokering af annoncer med AdGuard DNS-servere ved hjælp af DNSCloak.
Trin 1: Download og installer DNSCloak fra App Store.
Download DNSLoak
Trin 2: Start DNSLoak. Du bør se en liste over DNS-filtre på appens hovedskærm. Tryk på den, der er mærket adguard-dns, og tryk derefter på Brug denne server.

Trin 3: Tryk på Tillad i pop op-menuen.

Trin 4: Brug Touch ID eller Face ID til at godkende den nye VPN-konfiguration.

Du kan nu surfe på Chrome uden at støde på reklamer på både mobildata og Wi-Fi. Husk, at det samme gælder for andre apps.
Bemærk: For at deaktivere AdGuard DNS-filteret skal du trykke på Stop med at bruge denne server under adguard-dns.
Hvis du vil vide, at du aktivt bruger DNSCloack, mens du surfer, skal du aktivere Vis VPN-ikonet fra panelet DNSCloak-indstillinger. Det vil få VPN-ikonet til at vises på statuslinjen på din iPhone eller iPad. Pæne ting!

Selvom du ret nemt kan bruge DNSCloak til at blokere annoncer, kan du overveje at bruge den manuelle løsning, der er diskuteret ovenfor, i tilfælde, hvor dit privatliv er af største vigtighed. I slutningen af dagen kan du ikke rigtig stole for meget på en gratis app, uanset hvad den hævder at være. Men når det kommer til mobildata, er det DNSLoak eller ingenting.
Også på Guiding Tech
Frihed for annoncer
En annoncefri oplevelse på Chrome til iOS føles endelig forbandet befriende. Misforstå mig ikke - jeg er ikke imod alle reklamer. De er en vigtig indtægtskilde for skabere af onlineindhold. Mit problem er med dem irriterende pop-up annoncer at hjemmesider skubber dig i ansigtet, og du har virkelig ikke noget valg. Det ødelægger browseroplevelsen.
Heldigvis har vi nu et par alternativer som AdGuard DNS og DNSCloak til undsætning. Så hvad synes du om disse løsninger? Nogen forslag? Kommentarafsnittet er lige nedenfor. I mellemtiden kan du tjekke denne video, der viser, hvordan du blokerer annoncer på iPhone gratis.