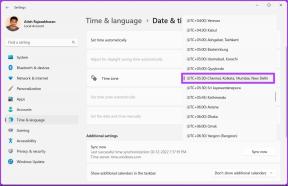Opret knap i Excel eller Word for at anvende multiple formatering
Miscellanea / / November 29, 2021
Formatering af et dokument øger definitivt dets læsbarhed og synlighed. Jeg er sikker på, at du fremhæver tekststykker ved at anvende forskellige typer formatering. Lad mig nu stille dig et spørgsmål. Hvor ofte skal du anvende fed, kursiv og understreget formatering (alt på én gang) på tekst i dit Word-, PowerPoint- eller Excel-dokument?

Hvis du svarede "meget", læs videre.
Vi vil hjælpe dig med at reducere den tre-trins proces til én. Tre trin, ikke? Du klikker enten på knapperne B, jeg, U eller brug tastaturgenvejene Ctrl + B, Ctrl + I, Ctrl + U.
Ikke mere. Du vil have en knap i slutningen af denne tutorial, der gør alle tre med et enkelt klik. Og dette er bare et eksempel, du kan bruge denne metode til at oprette flere sådanne knapper til gentagen formatering.
Ideen er at optage en makro og derefter tildele den til en knap. Knappen kan placeres hvor som helst i båndet eller værktøjslinjen med hurtig adgang. Jeg foretrækker sidstnævnte, som den vist i diagrammet nedenfor.

Bemærk: Denne vejledning er baseret på Excel 2013. Trinene og processerne forbliver ens på Word 2013 og PowerPoint 2013; og noget lignende på lavere versioner af suiten.
Optag en makro
Trin 1: Naviger til Vis -> Makroer -> Optag makro.

Trin 2: Giv din makro et navn, giv den en valgfri beskrivelse, og vælg omfanget. Klik derefter på Okay.

Hvis du vil, kan du tildele den en tastaturgenvej. Personligt springer jeg over det, så jeg ikke ender med at tilsidesætte standard tastaturgenveje.
Trin 3: Uanset hvad du gør efter at have klikket på Okay vil blive registreret som en sekvens af handlinger. Så tjek B-, I- og U-knapperne som vist i diagrammet.

Den fortsætter med at optage, indtil du trykker på stopknappen på statuslinjen. Klik på stop-ikonet, når du er færdig.

Tildel en knap
Trin 1: Naviger til Tilpas værktøjslinjen Hurtig adgang -> Flere kommandoer.

Trin 2: Vælg fra venstre rullemenu Makroer.

Trin 3: Vælg den makro, du har oprettet, og klik derefter på Tilføje knap. Det skulle tage din kommando til højre side.

Trin 4: For at gøre identifikationen let, kan du tildele den et ikon efter eget valg. For at gøre det skal du vælge den tilføjede makro (på højre side) og klikke på Modificere knap. Tildel derefter et ikon og tryk Okay At forlade.

Brug af makroknappen
Næste gang du vil anvende fed, kursiv og understreget formatering på valgt tekst på én gang, skal du blot klikke på den makroknap, du har oprettet.

Fantastisk, tre trin er lige blevet reduceret til et!
Bemærk: Denne knap er en envejsaktivitet. Den kan anvende formateringen, men klikker på den igen ved at vælge tekst, der har den anvendte formatering ikke fortryde formateringen.
Konklusion
Hvis du synes, det er sejt og hurtigt, bør du oprette et par flere makroer til opgaver, du ofte udfører. Jeg er sikker på, at de vil hjælpe dig med at spare noget formateringstid. Jeg har lavet mange til mig selv, og jeg kan forsikre dig om, at de er virkelig nyttige.