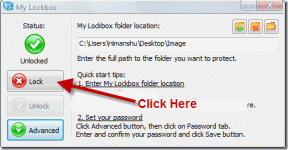Sådan rettes problemet med manglende sandkassetilstand i Windows 10
Miscellanea / / November 29, 2021
Windows Sandbox er muligvis en af de unikke og spændende funktioner, der debuterer på Windows 10 om et stykke tid. Det er en slags virtuel pc indbygget lige ind i operativsystemet og tilbyder et isoleret miljø hvor du kan prøve mistænkelige apps eller websteder, før du rent faktisk bruger dem på dit skrivebord.

Men efter opdatering til Windows 10 version 1903 (som er påkrævet for at køre Windows Sandbox i første omgang), vil du opdage, at denne funktion mangler. Og årsagen er ret simpel. Du skal manuelt aktivere Windows Sandbox for at dukke op.
Ja, det er latterligt at gemme en så vigtig og nyttig funktion væk, men i stedet for at prøve at gætte Microsofts begrundelse bag denne beslutning, lad os se, hvordan du kan gå om at aktivere tingen med det samme.
Bemærk: Windows Sandbox er ikke tilgængelig på Home-udgaven af Windows 10.
Tjek Task Manager
Før du aktiverer Windows Sandbox, skal du kontrollere, at CPU-virtualisering er aktiveret på din pc. Dette er en kritisk hardwarebaseret funktion, der kræves for at køre Windows Sandbox pga
funktionens virtualiserede karakter. Din pc har muligvis ikke CPU-virtualisering aktiveret. Derfor er det bedst at finde ud af det, så du ikke løber ind i problemer senere.Trin 1: Højreklik på proceslinjen, og klik derefter på Task Manager.

Trin 2: Skift til fanen Personalisering i Task Manager, og tjek derefter nederste højre hjørne af skærmen. CPU-virtualiseringsstatus skal vises ud for Virtualisering. Hvis det lyder som Aktiveret, så er du godt i gang.

I det tilfælde, hvor CPU-virtualisering er deaktiveret, skal du dykke ned i dit skrivebords UEFI eller BIOS for at aktivere det. Det er en relativt simpel procedure, men da processen (knapper, menuer, terminologi) varierer mellem desktops, du skal tjekke dokumentationen til dit bundkort eller pc for at finde ud af de specifikke trin, der skal udføres at.
Tip: For at finde ud af mærket og modellen af dit desktop-bundkort og UEFI/BIOS-version skal du indtaste 'systeminformation' i Start-menuen og derefter klikke på Åbn. Du kan derefter udføre en søgning på producentens hjemmeside efter den nødvendige dokumentation.
Aktiver Windows Sandbox
Forudsat at du har Windows 10 version 1903-opdateringen installeret på din pc, og du også har CPU-virtualisering aktiveret, er det ret nemt at aktivere Windows Sandbox.
Trin 1: Åbn menuen Start, skriv windows funktioner, og klik derefter på Åbn.

Trin 2: Rul ned i boksen Windows-funktioner, der vises, og marker derefter afkrydsningsfeltet ud for Windows Sandbox. Klik på OK.

Trin 3: Vent et øjeblik, mens Windows 10 aktiverer Windows Sandbox. Det kan tage et par minutter.

Trin 4: Genstart din pc, når du bliver bedt om det.

Tillykke! Du har aktiveret Windows Sandbox, og du kan nu få adgang til den via Start-menuen. Husk, at det kan tage lidt tid at indlæse den første gang.

I modsætning til din traditionelle virtuelle maskine, Windows Sandbox er ret begrænset i funktionalitet og nulstilles fuldstændigt hver gang den lukkes og genåbnes. Derfor bør du kun bruge det til tilfælde, hvor du vil teste noget, før du udfører det i hovedoperativsystemet.
Opdater Windows
Hvis du ikke kan se Windows Sandbox opført i boksen Windows-funktioner, skal du kontrollere, om du har Windows 10 1903-opdateringen installeret på din pc. For at gøre det skal du blot skrive winver ind i menuen Start, og tryk derefter på Enter.

På den dialogboks, der dukker op, kan du nemt se, om du kører version 1903 eller ej. Hvis du finder '1809' eller lavere på listen, skal du kontrollere, om den seneste opdatering er tilgængelig til dit system. For det, skriv Windows opdatering i menuen Start, klik på Åbn, og klik derefter på Søg efter opdateringer.

Hvis Windows Update ikke viser dig opdateringen, skal du muligvis tjekke tilbage på et senere tidspunkt, da Microsoft frigiver version 1903 som en gradvis udrulning. Derfor vil den først være synlig, når hardwarekonfigurationen på din pc er kendt for at håndtere opdateringen uden problemer.
Alternativt kan du downloade og bruge Windows Update Assistant at installere opdateringen med det samme, men det anbefales ikke, da operativsystemet kan løbe ind i alle mulige potentielle problemer på grund af eventuelle inkompatibiliteter.
Fjolle rundt
Windows Sandbox er en fantastisk funktion for alle, der ønsker at prøve nye apps eller udføre en vanskelig opgave, men sikkert og sikkert uden at sætte hele systemet i fare.
Hvornår var det sidste gang, du prøvede at installere en app og fandt ud af, at den havde en form for malware eller adware indbygget? Eller en hjemmeside, hvor du påbegyndte en download og i stedet endte blive inficeret med en computervirus? Fremover bør Windows Sandbox hjælpe med at afhjælpe sådanne problemer.
Så hvad synes du om denne seneste tilføjelse til Windows 10? Fortæl os det i kommentarerne.
Næste: Har du nogensinde prøvet at opdatere Windows 10 offline? Sådan gør du det.