Fix Service Host: Diagnostic Policy Service Høj CPU-brug
Miscellanea / / November 28, 2021
Som du måske er klar over, er der en række aktive baggrundsprocesser og tjenester, der bidrager til, at Windows fungerer gnidningsløst. De fleste af disse baggrundsprocesser/tjenester bruger en minimal mængde CPU-kraft og RAM. Skønt nogle gange kan en proces fejle eller blive korrupt og ende med at bruge langt flere ressourcer end normalt, hvilket efterlader lidt til andre forgrundsapplikationer. Diagnostic Policy Service er en sådan proces, der er berygtet for at samle systemressourcerne i sjældne tilfælde.
Diagnostic Policy Service er en af de delte processer i Svchost.exe (Service Host) og er ansvarlig for at opdage problemer med forskellige Windows-komponenter og også fejlfinde dem. Tjenesten forsøger automatisk at rette eventuelle opdagede problemer, hvis det ikke er muligt, og hvis ikke, skal du logge diagnosticeringsoplysningerne til analyse. Da diagnosticering og automatisk fejlfinding af problemer er en vigtig funktion for en problemfri oplevelse, er den Diagnostic Policy Service er indstillet til automatisk at starte, når computeren starter og forblive aktiv i baggrund. Den nøjagtige årsag til, at den bruger mere CPU-strøm end beregnet, er ikke kendt, men baseret på de potentielle løsninger, den synderne kan være en korrupt forekomst af tjenesten, korrupte systemfiler, et virus eller malwareangreb, store hændelseslogfiler, etc.
I denne artikel har vi forklaret fem forskellige metoder, der vil hjælpe dig med at bringe CPU-forbruget af Diagnostic Policy Service tilbage til det normale.
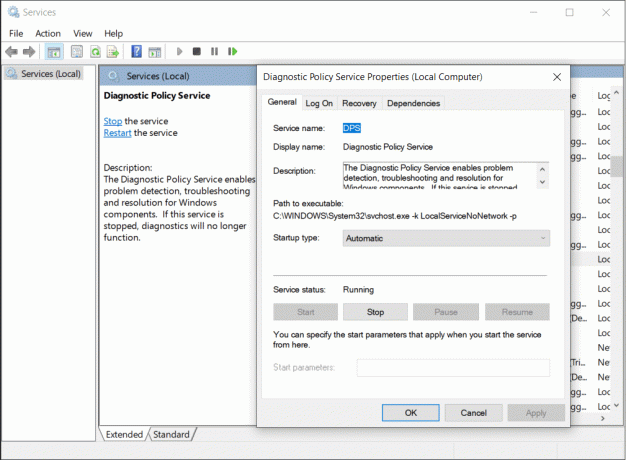
Indhold
- Fix Service Host: Diagnostic Policy Service Høj CPU-brug
- Potentielle rettelser til Diagnostic Policy Service Høj CPU-brug
- Metode 1: Afslut processen fra Task Manager
- Metode 2: Kør SFC og DISM-scanning
- Metode 3: Opdater Windows og kør fejlfindingsværktøjet til ydeevne
- Metode 4: Ryd Event Viewer-loggen
- Metode 5: Deaktiver Diagnostic Policy Service og slet SRUDB.dat-filen
Fix Service Host: Diagnostic Policy Service Høj CPU-brug
Potentielle rettelser til Diagnostic Policy Service Høj CPU-brug
De fleste brugere vil være i stand til at løse det usædvanligt høje diskforbrug af Diagnostic Policy Service ved blot at genstarte den. Andre skal muligvis udføre et par scanninger (SFC og DISM) for at lede efter korrupte systemfiler eller køre den indbyggede ydeevnefejlfinding. Opdatering til nyeste version af Windows og rydning af hændelsesvisningslogfiler kan også løse problemet. Endelig, hvis intet ser ud til at virke, har brugerne mulighed for at deaktivere tjenesten. Deaktivering af Diagnostic Policy Service indebærer dog, at Windows ikke længere vil udføre autodiagnosticering og løse fejl.
Metode 1: Afslut processen fra Task Manager
En proces kan samle yderligere systemressourcer op, hvis noget udløste en korrupt forekomst af den. I så fald kan du prøve at afslutte processen manuelt (Diagnostic Policy Service her) og derefter lade den genstarte automatisk. Alt dette kan opnås fra Windows Task Manager (Dræb ressourcekrævende processer med Windows Task Manager).
1. Højreklik på den Start menu knappen og vælg Jobliste.
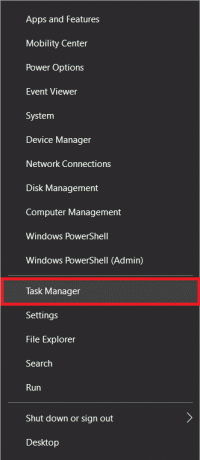
2. Klik på Flere detaljer at udvide Jobliste og se på det hele aktuelt aktive processer og tjenester.

3. Find Tjenestevært: Diagnostic Policy Service under Windows-processer. Højreklik på den og vælg Afslut opgave. (Du kan også vælge tjenesten efter venstre klik og klik derefter på Afslut opgaveknap nederst til højre.)

Diagnostic Policy Service genstarter automatisk, men hvis den ikke gør det, skal du blot genstarte din computer og kontrollere, om problemet fortsætter.
Metode 2: Kør SFC og DISM-scanning
En nylig Windows-systemopdatering eller endda et antivirusangreb kan have ødelagt visse systemfiler, hvilket resulterer i høj CPU-brug af Diagnostic Policy Service. Heldigvis har Windows indbyggede værktøjer til at scanne efter og reparere beskadigede/manglende systemfiler. Den første er værktøjet System File Checker, og som navnet antyder, kontrollerer det integriteten af alle systemfiler og erstatter de ødelagte med en cachelagret kopi. Hvis en SFC-scanning ikke lykkes med at rette beskadigede systemfiler, kan brugere bruge kommandolinjeværktøjet Deployment Image Servicing and Management (DISM).
1. Type Kommandoprompt i Windows-søgelinjen og klik på Kør som administrator i højre panel, når søgeresultaterne ankommer.

2. Type sfc /scannow i kommandopromptvinduet, og tryk på enter for at udføre. Scanningen kan tage et stykke tid, så læn dig tilbage og luk ikke vinduet, før verifikationsprocessen når 100 %.
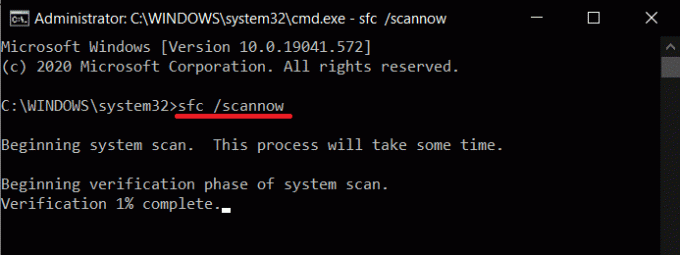
3. Efter at have gennemført SFC-scanning, udfør følgende DISM kommando. Vent igen tålmodigt på, at scanningen og gendannelsesprocessen er færdig, før du afslutter applikationen. Genstart computeren, når du er færdig.
DISM /Online /Cleanup-Image /RestoreHealth

Læs også:Sådan rettes højt CPU-forbrug ved systemtomgangsproces
Metode 3: Opdater Windows og kør fejlfindingsværktøjet til ydeevne
Som tidligere nævnt kan en nylig Windows-opdatering også være synderen bag den unormale opførsel af Diagnostic Policy Service. Du kan prøve at rulle tilbage til den forrige opdatering eller se efter nye opdateringer, der er skubbet af Microsoft for at rette fejlen. Hvis du oplever problemer, mens du opdaterer Windows, skal du køre den indbyggede opdateringsfejlfinding.
Bortset fra at opdatere Windows, skal du også køre System Performance-fejlfinding for at scanne for eventuelle problemer med ydeevnen og få dem rettet automatisk.
1. Tryk på Windows-tast + I samtidig for at starte Systemindstillinger klik derefter på Opdatering og sikkerhed indstillinger.

2. På fanen Windows Update skal du klikke på Søg efter opdateringer. Applikationen begynder at lede efter tilgængelige opdateringer og begynder automatisk at downloade dem. Genstart din computer, når den nye opdatering er blevet installeret.

3. Tjek, om Diagnostic Policy Service stadig optager dine systemressourcer, og hvis det er det, så kør Opdater fejlfinding. Åben Opdatering og sikkerhed indstillinger igen og gå til Fejlfinding fanen og klik derefter på Yderligere fejlfinding.
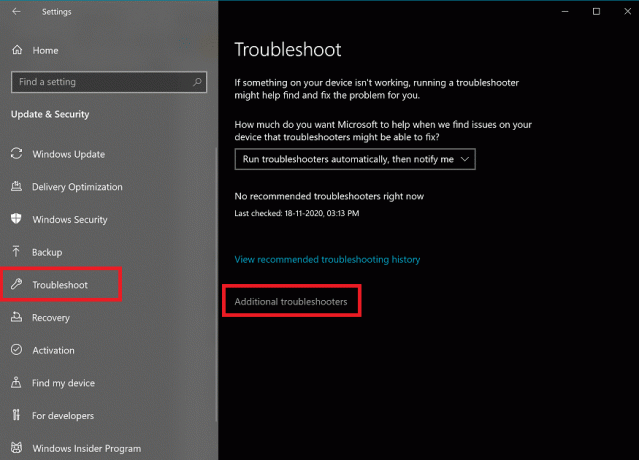
4. Under sektionen Kom i gang skal du klikke på Windows opdatering for at se de tilgængelige muligheder, og klik derefter på den efterfølgende Kør fejlfindingen knap. Følg instruktionerne på skærmen, og gå gennem fejlfindingsprocessen.
Sådan kører du fejlfindingen for systemydelse:
1. Type Kontrolpanel i Starten Søgelinje og tryk Gå ind at åbne det samme.

2. Klik på Fejlfinding.

3. Under System og sikkerhed, klik på Kør vedligeholdelsesopgaver hyperlink.
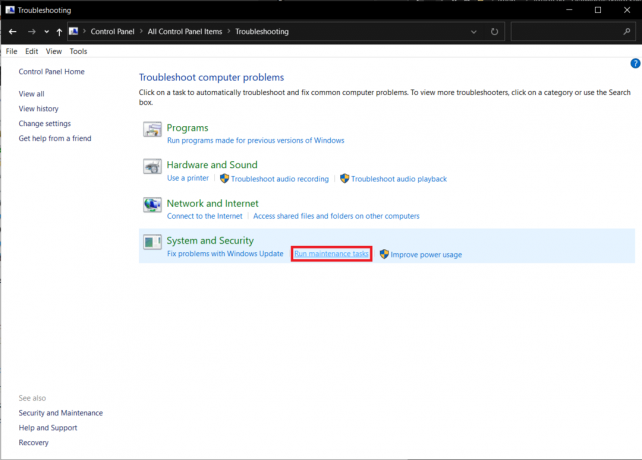
4. Klik på i det følgende vindue Fremskreden og marker afkrydsningsfeltet ved siden af Påfør reparationer automatisk. Klik på Næste for at køre fejlfindingen.

Læs også:Ret Desktop Window Manager High CPU (DWM.exe)
Metode 4: Ryd Event Viewer-loggen
Event Viewer-programmet vedligeholder en registrering af alle applikations- og systemfejlmeddelelser, advarsler osv. Disse hændelseslogfiler kan bygge op til en betydelig størrelse og give anledning til problemer for Service Host-processen. Blot at rydde logfilerne kan hjælpe med at løse problemer med Diagnostic Policy Service. Vi anbefaler, at du rydder hændelsesvisningsloggene regelmæssigt for at undgå fremtidige problemer.
1. Start kommandoboksen Kør ved at trykke på Windows-tast + R, type eventvwr.msc og klik på Okay at åbne Event Viewer Ansøgning.

2. Udvid i venstre rude Windows-logfiler mappe ved at klikke på den lille pil og vælge Ansøgning fra den efterfølgende liste.
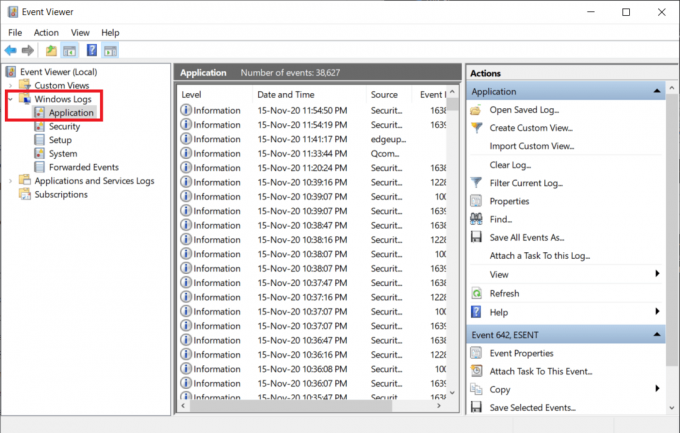
3. Gem først den aktuelle hændelseslog ved at klikke på Gem alle begivenheder som... i højre rude (som standard vil filen blive gemt i .evtx-format, gem en anden kopi i enten .text- eller .csv-format.), og når den er gemt, skal du klikke på Ryd log... mulighed. Klik på i den efterfølgende pop-up Klar igen.

4. Gentag ovenstående trin for Sikkerhed, Opsætning og System. Genstart computeren efter at have ryddet alle hændelsesloggene.
Metode 5: Deaktiver Diagnostic Policy Service og slet SRUDB.dat-filen
I sidste ende, hvis ingen af ovenstående metoder var i stand til at løse Service Host: Diagnostic Policy Service Problem med høj CPU-brug, så kan du vælge at deaktivere det helt. Der er fire forskellige måder, hvorpå du kan deaktivere tjenesten, den enkleste er fra applikationen Tjenester. Ud over at deaktivere vil vi også slette filen SRUDB.dat, som gemmer alle former for information vedr. computeren (applikations batteriforbrug, bytes skrevet og læst fra harddisken af applikationer, diagnose, etc.). Filen oprettes og ændres af diagnosticeringspolitiktjenesten med få sekunders mellemrum, hvilket fører til højt diskforbrug.
1. Type services.msc i kommandoboksen Kør og klik på Okay at åbne Tjenester Ansøgning. (Der er 8 måder at åbne Windows Services Manager på så tag gerne dit eget valg.)

2. Sørg for, at alle tjenester er sorteret alfabetisk (klik på Navn kolonne header for at gøre det) og se efter Diagnostic Policy Service derefter Højreklik og vælg Ejendomme.

3. Under Generel Fanen, klik på Hold op knappen for at afslutte tjenesten.
4. Udvid nu Opstartstype rullemenuen og vælg handicappet.
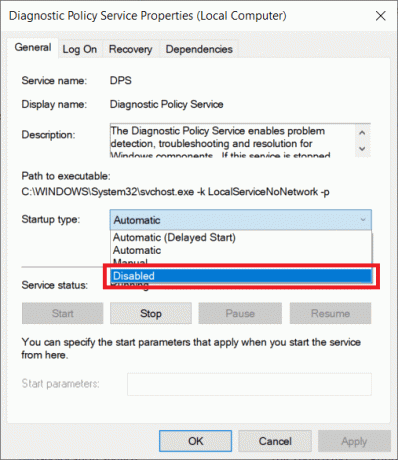
5. Klik på ansøge knappen for at gemme ændringerne og derefter på Okay for at lukke vinduet Egenskaber.

6. Dobbeltklik derefter på Fil Explorer genvejsikon på dit skrivebord for at åbne det samme og gå ned på følgende adresse:
C:\WINDOWS\System32\sru
7. Find SRUDB.dat fil, Højreklik på den, og vælg Slet. Bekræft eventuelle pop op-vinduer, der vises.

Hvis det ikke lykkedes dig at deaktivere Diagnostic Policy Service fra Services Manager-applikationen, prøv en af de tre andre metoder.
1. Fra systemkonfiguration: Åbn Systemkonfiguration > fanen Tjenester > Fjern markeringen/fjern markeringen Diagnostic Policy Service.
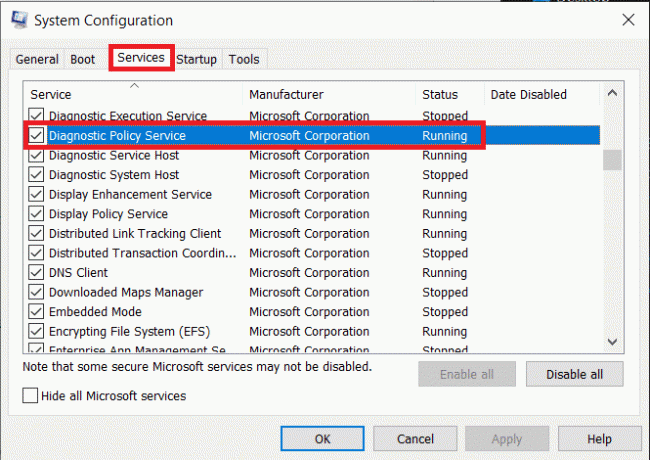
2. Fra registreringseditor: Åbn registreringseditor og gå ned til:
Computer\HKEY_LOCAL_MACHINE\SYSTEM\CurrentControlSet\Services\DPS
3. Dobbeltklik på Start i højre rude og derefter Skift værdidata til 4.

4. Genstart computeren og Windows vil automatisk genskabe filen SRDUB.dat. Diagnostic Policy Service bør ikke længere være aktiv og derfor forårsage problemer med ydeevnen.
Anbefalede:
- Reparer tjenestevært: Lokalt system (svchost.exe) Højt CPU- og diskforbrug
- Ret høj CPU-brug af tjenestevært: Lokalt system
- Sådan repareres eller repareres beskadiget harddisk ved hjælp af CMD?
- Ret Windows Audio Device Graph Isolation højt CPU-brug
Vi håber, at denne guide var nyttig, og at du var i stand til det fix Service Host: Diagnostic Policy Service Høj CPU-brug på Windows 10 computer. Et par ting, du kan prøve for at forhindre, at problemet opstår igen i fremtiden, er at opdatere alle computerdrivere og udføre regelmæssige antivirusscanninger. Du bør også afinstallere tredjepartsapplikationer, der har tjent deres formål og ikke længere er nødvendige. For enhver hjælp vedrørende Diagnostic Policy Service, kontakt os i kommentarfeltet nedenfor.



