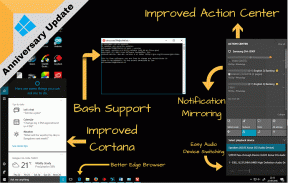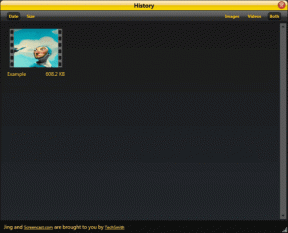Sådan indstilles flere downloadmapper i Chrome
Miscellanea / / November 29, 2021
jeg download tonsvis af ting fra internettet hver dag, og det betyder, at jeg ofte finder billedfiler og PDF'er, der gnider sig med word-dokumenter og exe-filer inde i mappen Downloads. For en som mig, der elsker at holde alt i en systematisk og organiseret måde, den forenede Downloads-mappe er et absolut mareridt. Plus, for ikke at nævne den vanvittige mængde tid, der går med at organisere (læs copy-paste) de downloadede filer på deres respektive steder.

Selvom der er en mulighed for at ændre placeringen af de downloadede filer, kræver det normalt, at du manuelt vælger placeringen, hver gang du downloader noget. Bummer alarm!
Heldigvis er alt ikke slut endnu.
En Chrome-udvidelse med navnet Save In... (det passende navn, ikke?) lader dig adskille de downloadede filer i pæne små mapper i henhold til filtypen.
Download Gem i...
Denne lille udvidelse tilføjer en kontekstmenu, som letter processen med at gemme dine filer, alt sammen fra din browsers komfort. Opsætningsprocessen er nem og ligetil. Hvad mere er, kan du også
oprette symbolske links (eller symbolske links) for at gemme filer uden for mapperne Downloads.Den mest interessante funktion er dog dens evne til at oprette mapper dynamisk og omdøbe dem i overensstemmelse hermed. Spændende, ikke?
Så lad os se, hvordan vi kan få denne udvidelse til at fungere.
1. Opret mapper eller omdøb mapper
Gem i-udvidelsen har som standard tre mapper (billeder, filer og videoer) i kontekstmenuen. Alt du skal gøre er at højreklikke på en fil, gå til Gem i og vælg mappen efter eget valg. Simpelt, se.

Hvis du vil omdøbe mapperne, skal du klikke på Indstillinger, og du vil blive omdirigeret til siden Indstillinger for udvidelsen. Her skal du fjerne de gamle navne og indtaste de nye navne efter eget valg.

Som du kan se, har jeg fem dedikerede mapper til PDF'er, billeder, videoer, fotos og dokumenter.

Når du er færdig, skal du blot lukke vinduet, og du vil se, at mulighederne automatisk føjes til kontekstvinduet.
Bemærk: Hvis du ikke kan se de faktiske mapper inde i mappen Downloads, skal du ikke gå i panik! De oprettes, når du har downloadet filerne.
2. Opret undermapper
Ja, vi forstår, at en enkelt billedmappe måske ikke er tilstrækkelig til de tonsvis af billeder af katte og hunde. Det bedste bud er at oprette en undermappe inde i selve billedmappen. Det gode er, at Gem i lader dig oprette undermapper lige så nemt, som det lader dig omdøbe mapper.

Gå til fanen Indstillinger og indtast navnet på den nye undermappe efter den faktiske mappe, adskilt af en skråstreg (/). For eksempel, hvis Cats (ja, jeg elsker kattevideoer!) er den nye mappe i mappen Billeder, vil navnet være Billeder/Katte.

De nye ændringer vil blive afspejlet med det samme i kontekstmenuen, og undermapperne vil blive oprettet, når du gemmer noget i den.
3. Gem filer uden for mappen Downloads
Gem i lader dig oprette flere mapper inde i mapperne Downloads, men kan ikke gemme filer uden for denne mappe. Heldigvis kan det nemt overvindes med Symlinks.
For dem, der ikke er klar over, er Symlinks genveje til at henvise til filer, der er placeret andre steder på din Windows-maskine. Lad os se, hvordan vi kan bruge dem til at organisere de downloadede filer.
Trin 1: Først skal du oprette destinationsmappen(e).
Trin 2: For at oprette et symbollink skal du åbne kommandoprompt i admin-tilstand og køre følgende kommando,
Mklink /D

Så hvis du opretter et Symlink fra mappen Downloads til mappen Musik, vil det være noget i stil med,
mklink /D "C:\Users\Namrata\Downloads\SourceFolder" "C:\Users\Namrata\Music\DestinationFolder"
Trin 3: Når du er færdig, skal du oprette en mappe med samme navn i udvidelsen Gem i. Nu skal du bare trykke på Gem, og filen vil automatisk komme til destinationsmappen.
Organisation Bliss!
Dette var, hvordan du kan indstille flere downloadmapper i Chrome og gemme dine filer i overensstemmelse hermed. Denne smarte Chrome-udvidelse er dog ikke kun begrænset til ovenstående muligheder. Det lader dig også tilføje en række variabler til filnavnene, såsom dato eller klokkeslæt. Hvad mere er, kan du også gemme filer i dynamiske mapper ved at tilføje variabelnavnene i mappenavnet, og på ingen tid vil du have mapper sorteret efter deres oprettelsesdatoer. Tjek det ud.