Sådan fanges og optages din skrivebordsskærm med Jing
Miscellanea / / February 11, 2022
Igen og igen har jeg fundet mig selv i at hjælpe venner og familie med deres computerproblemer. Og nogle gange bliver det virkelig svært at få dem til at forstå, hvad de skal gøre. Derfor er jeg begyndt at dele dokumenterede tutorials for lethed og enkelthed. Så hver gang jeg har brug for at forklare en hurtig procedure, fanger jeg den på min skærm og optager den og skaber derved en kort videotutorial.
At gøre dette sparer mig for at blive irriteret og spilde min tid. Men hvis du er nybegynder, kan du måske spilde ekstra tid på at finde ud af, hvordan du kan udføre disse ting. Så vi tænkte, at vi kunne vise dig vejen til at skabe skærmaktivitetsvideoer ved hjælp af et utroligt værktøj kaldet Jing.
I modsætning til de fleste af sådanne værktøjer, Jing er gratis at bruge og giver masser af funktioner at lege med. Desuden er grænsefladen slank, hurtig og nem at bruge. Når du er færdig med at installere programmet, vil du blive vist en vejledningsside. Jeg anbefaler dig at se den og få en førstehåndsoplevelse. Når du er færdig, kan du begynde med at trykke på Kom igang knap.

Trin til at fange din skærm eller optage den med Jing
Du vil bemærke en sol som skrivebordsikonet i midten øverst på din skærm. Hold musen over for at trække de tre grene ud, og følg trinene nedenfor:
Trin 1: Tag den første fra venstre gren. Dette vises gult områdevalg krydslinjer.
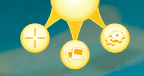
Trin 2: Vælg det område på din skærm, du ønsker del som et billede eller lav en video af aktiviteten inden for dækningen. Følgende grænseflade lader dig gå videre med et billede (første ikon) eller et videooptagelsessession(andet ikon).

Trin 3: Hvis du tager videoindstillingen, vil din områdeaktivitet blive optaget, indtil du trykker på stop-ikon. Du kan også pause midlertidigt eller skifte mikrofon og tilføje parallel stemmeinstruktioner.

Efter færdiggørelsen dukker en ny grænseflade op, så du kan give den et navn eller redigere ved hjælp af Camtasia Studio.
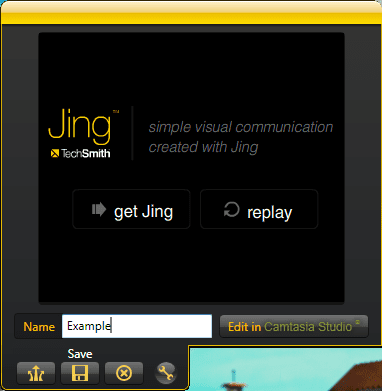
Hvis du vælger at arbejde på et billede, skal du annotere det med flere oplysninger eller redigere det med Snagit. Du vil måske også give den et navn.
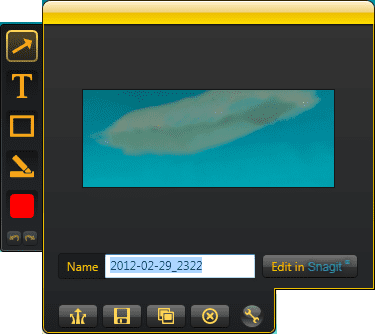
Trin 4: Fremadrettet kunne du del din skabelse via Screencast (første ikon på trin 3-grænsefladerne) eller gem det på din lokale disk. Hvis du vælger at dele, uploades mediet til din profil som en webtjeneste. Samtidig er en unikt link sættes til din udklipsholder. Du kan gemme det som en reference eller dele det med det samme.
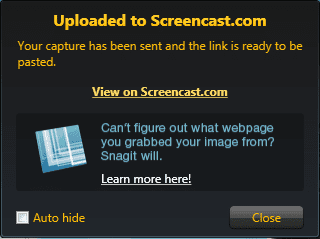
Du vil dog blive bedt om at registrere dig og oprette en online profil, hvis du gør dette for første gang.

Hvis du ønsker at dele delen senere, skal du logge på webgrænsefladen. Naviger til Mit bibliotek og vælg det medie, du vil dele. Det Del fanen giver dig det unikke link. Du vælger også at sende linket som en invitation.

Bemærk: Screencast-profilen giver dig 2 GB gratis lagerplads ad gangen og tillader 2 GB månedlig båndbredde.
Mere med Jing
Tilbage på solen-like-ikonet kan du tjekke din historie med aktiviteter og se, dele eller slette elementer på den anden gren. Den sidste har nogle indstillinger og flere muligheder. Vi overlader det til dig at udforske.
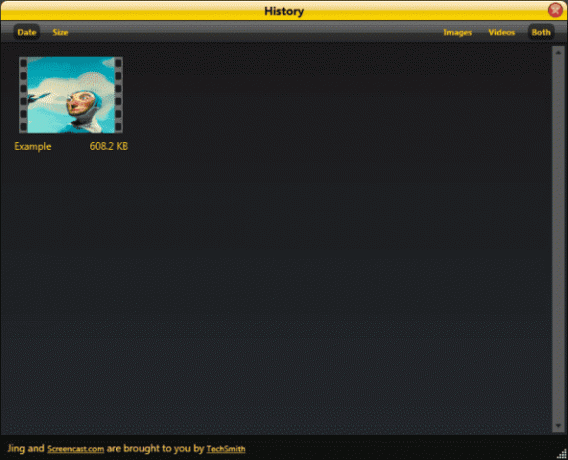
Konklusion
Jing har været en rigtig løsning for mig. Jeg har brugt det flittigt til at hjælpe folk og dele nogle interessante aktiviteter, som jeg udfører. Fortæl os om dine erfaringer med værktøjet.
Sidst opdateret den 2. februar, 2022
Ovenstående artikel kan indeholde tilknyttede links, som hjælper med at understøtte Guiding Tech. Det påvirker dog ikke vores redaktionelle integritet. Indholdet forbliver upartisk og autentisk.

![Windows kan ikke få adgang til den angivne enhed, sti eller filfejl [RETTET]](/f/110a13bfe7be2caa31f94fb4570cc1d7.png?width=288&height=384)

