[LØST] Microsoft Print til PDF virker ikke
Miscellanea / / November 28, 2021
Reparer Microsoft Print til PDF, der ikke virker: En af de bedste funktioner ved Windows 10 er dens print til PDF-funktion, hvor brugere kan udskrive deres web sider, filer, jpg- eller word-fil som en PDF-fil ved hjælp af en indbygget PDF-printer fra Microsoft kaldet Microsoft Print til PDF. Der kommer dog rapporter om, at Print to PDF ikke virker på deres system. Når en bruger klikker på Udskriv til PDF, reagerer webbrowseren simpelthen ikke, og der er ingen downloadfremskridt eller gem i dialogboksen.
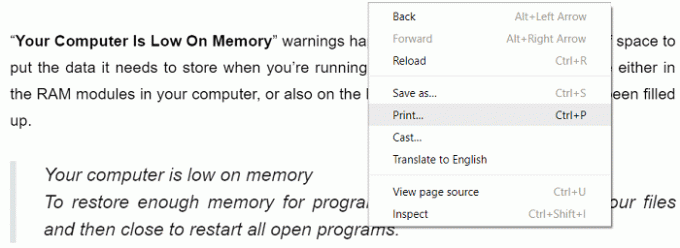
Brugere ser ikke noget output, når de klikker på Udskriv til PDF, og browseren gemmer PDF-filen, men der er ingen omtale af, hvor filen blev gemt, og dialogboksen Gem til vises slet ikke. Så uden at spilde nogen tid, lad os se, hvordan du rent faktisk fikser Microsoft Print til PDF, der ikke fungerer ved hjælp af fejlfindingsvejledningen nedenfor.
Indhold
- [LØST] Microsoft Print til PDF virker ikke
- Metode 1: Tjek brugermappen
- Metode 2: Deaktiver og genaktiver derefter Microsoft Print to PDF-funktionen
- Metode 3: Indstil Microsoft Print til PDF som standardprinter
- Metode 4: Geninstaller Microsoft Print til PDF-drivere
[LØST] Microsoft Print til PDF virker ikke
Sørg for at oprette et gendannelsespunkt, bare hvis noget går galt.
Metode 1: Tjek brugermappen
Før du gør noget, skal du først gå til følgende mappe:
C:\brugere\%brugernavn%
Tryk på Windows-tasten + R og skriv derefter C:\Brugere\%brugernavn% og tryk på Enter. Se nu efter PDF-filen, der forsvandt, hvis du stadig ikke kunne finde filen, så gå til følgende mappe: C:\users\%brugernavn%\Documents og søg igen efter den specifikke fil.
Metode 2: Deaktiver og genaktiver derefter Microsoft Print to PDF-funktionen
1. Tryk på Windows-tasten + R og skriv derefter appwiz.cpl og tryk på Enter for at åbne Programmer og funktioner.

2. Klik nu på i menuen til venstre Slå Windows-funktioner til eller fra.

3. Rul ned og fjern markeringen i feltet ved siden af Microsoft Print til PDF og klik på OK.
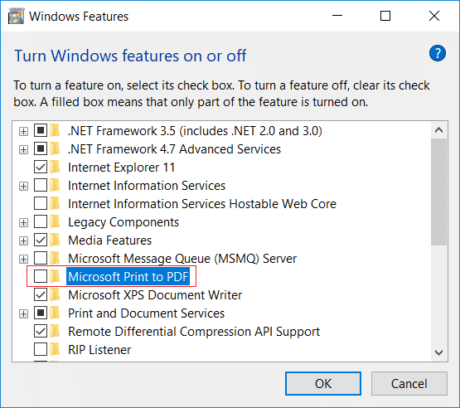
4. Genstart din pc for at gemme ændringer.
5. Dernæst skal du igen følge trinene fra 1 til 3, men denne gang afkrydsning boksen ved siden af Microsoft Print til PDF.

6. Klik på Ok for at gemme ændringer og genstarte din pc, og se, om du er i stand til det Løs problemet med Microsoft Print til PDF, der ikke fungerer.
Metode 3: Indstil Microsoft Print til PDF som standardprinter
1. Tryk på Windows-tasten + R og skriv derefter "styre printere” (uden anførselstegn) og tryk på Enter for at åbne Enheder og printere.

2. Højreklik nu på Microsoft Print til PDF og vælg derefter Indstil som standardprinter.
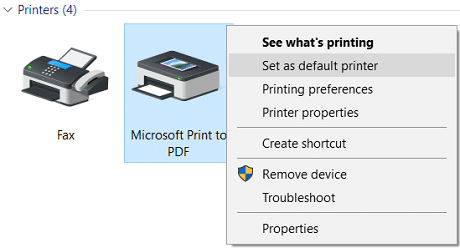
3. Genstart din pc for at gemme ændringer og se, om du er i stand til det Løs problemet med Microsoft Print til PDF, der ikke fungerer.
Metode 4: Geninstaller Microsoft Print til PDF-drivere
1. Tryk på Windows-tasten + R og skriv derefter "styre printere” (uden anførselstegn) og tryk på Enter for at åbne Enheder og printere.

2. Højreklik nu på Microsoft Print to PDF og vælg derefter Fjern enheden.

3. Når du har fjernet Microsoft Print til PDF, skal du klikke på Tilføj en printer fra menuen.

4. Klik “Den printer, jeg vil have, er ikke på listen" nederst på skærmen Tilføj en enhed.

5. Marker "Tilføj en lokal printer eller netværksprinter med manuel indstillings" og klik på Næste.

6. Vælg PORTPROMPT: (Lokal port) fra rullemenuen "Brug en eksisterende port", og klik på Næste.
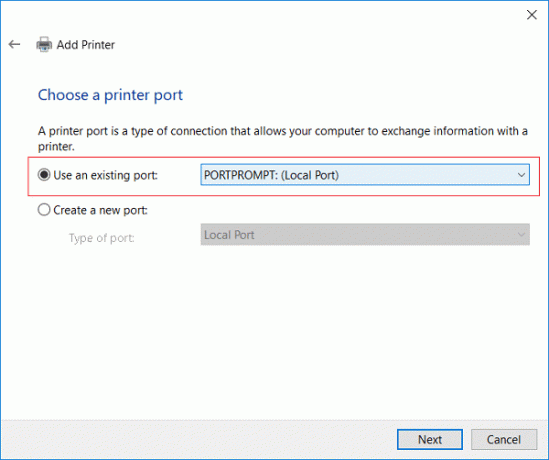
7. Vælg derefter fra kolonnen Producent Microsoft end fra kolonnen Printere, vælg Microsoft Print til PDF og klik derefter på Næste.
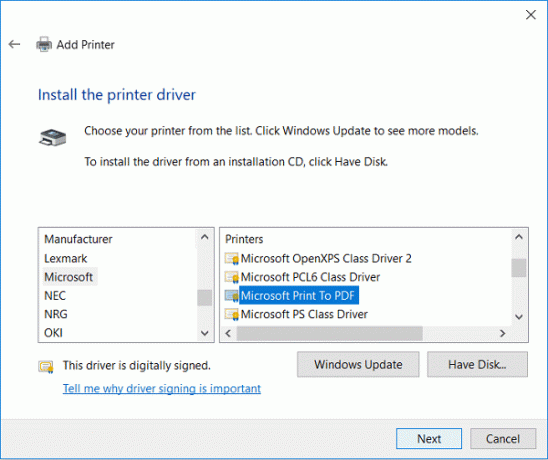
8. Vælg Udskift den nuværende driver og klik derefter på Næste.
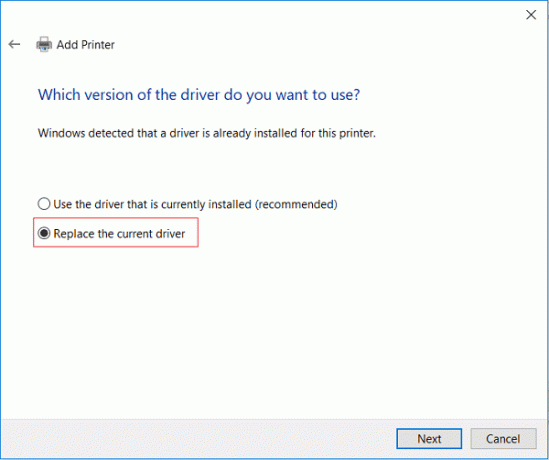
9. Under Printernavntype Microsoft Print til PDF og klik derefter på Næste.
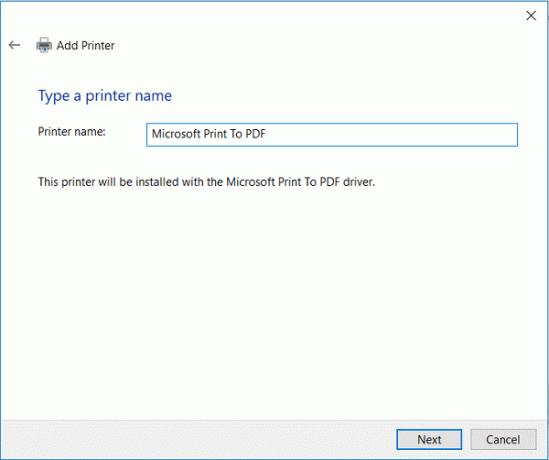
10. Klik på Udfør for at fuldføre processen og genstarte din pc.
Anbefalede:
- Fix Windows kan ikke konfigurere en hjemmegruppe på denne computer
- Skjul e-mail-adresse på Windows 10-loginskærmen
- Reparer Windows 10-proceslinjen vil ikke automatisk skjule
- Sådan læser du Memory Dump-filer i Windows 10
Det er det du har med succes Ret Microsoft Print til PDF virker ikke men hvis du stadig har spørgsmål vedrørende dette indlæg, er du velkommen til at stille dem i kommentarfeltet.
![[LØST] Microsoft Print til PDF virker ikke](/uploads/acceptor/source/69/a2e9bb1969514e868d156e4f6e558a8d__1_.png)


