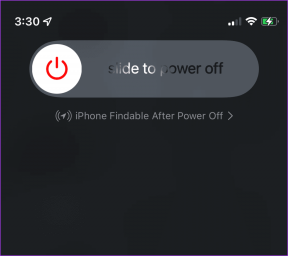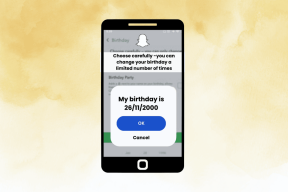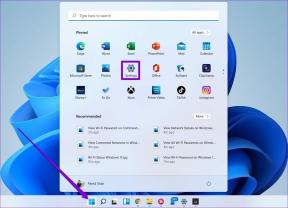Sådan administreres partitioner på Windows 10
Miscellanea / / November 29, 2021
Det er meget vigtigt at administrere lagringen på din computer. Det er en god idé at opdele dit lager i mindst 2 eller 3 partitioner for at have en dedikeret partition til dit operativsystem og vil ikke miste dine data, hvis noget går galt.

Heldigvis, for at administrere partitioner på Windows, behøver du ikke se ret langt, da det bærer det Diskhåndtering værktøj. I dette indlæg guider vi dig gennem de trin, der er involveret i oprettelse, sletning og kombination af lagerpartitioner på Windows 10. Lad os komme igang.
Også på Guiding Tech
Sådan partitioneres harddisken på Windows 10
Hvis du ønsker at partitionere harddisken på din pc for at beholde din filer, mapper, andre data separat, her er, hvordan du partitionerer harddisken med Disk Management-værktøjet på Windows.
Trin 1: Tryk på Windows-tasten + R for at åbne værktøjet Kør. Type diskmgmt.msc og tryk på Enter.

Trin 2: I vinduet Diskhåndtering vil du blive præsenteret for alle de aktuelle drev på din pc og deres kapacitet. Højreklik på det drev, du vil partitionere, og vælg Shrink Volume fra listen.

Trin 3: I det følgende vindue skal du indtaste mængden af plads, som drevet skal makuleres til. Det betyder, at det beløb, du indtaster her, vil være den størrelse, der er allokeret til den nye partition. Her kan du også finde størrelsesdrevet før og efter krympet.
Når du er færdig, skal du klikke på Formindsk.

Trin 4: Når du har krympet drevet, finder du den nye partition i vinduet Diskhåndtering med titlen 'Uallokeret'. For at tildele pladsen til et nyt drev skal du højreklikke på det og vælge New Simple Volume fra listen.

Trin 5: Følg nu instruktionerne på skærmen for at starte processen. Du bliver bedt om at indtaste mængden af lagerplads, der skal tildeles. Som standard vil den allokere hele pladsen til det nye drev. Tryk derefter på Næste.

Trin 6: Derefter skal du tildele et nyt bogstav og et navn til drevet. Vælg NTFS under formateringsindstillingen. Tryk derefter på Næste.

Og det handler om det. Nu er din harddisk delt i to. Du kan gentage de samme trin ovenfor for at oprette flere partitioner.
Sådan slettes partition på Windows 10
Ud over at oprette partitioner kan du bruge Disk Management-værktøjet på Windows, hvis du vil slette en eksisterende partition. Sådan gør du.
Trin 1: Åbn menuen Start, skriv oprette og formatere harddiskpartitioner og tryk på Enter.

Trin 2: I vinduet Diskhåndtering finder du listen over drevene på din pc.

Trin 3: Højreklik på den partition, du vil slette, og vælg Slet lydstyrke fra listen. Klik på Ja, når du bliver bedt om det.

Når du har slettet den, vil partitionen blive navngivet Uallokeret. Du kan nu flette den ikke-allokerede lagerplads til et hvilket som helst af de eksisterende drev.
Også på Guiding Tech
Sådan flettes partition på Windows 10
Hvis du fortryder, at du har opdelt din lagerplads i for mange dele, kan du også nemt flette dem tilbage ved at bruge Disk Management eller Kommandoprompt på Windows.
Metode 1
Lad os starte med Disk Management-værktøjet. For at flette partitioner skal du først slette en af de partitioner, der skal flettes. Så sørg for at overføre dataene til et andet drev først. Slet derefter partitionen ved hjælp af metoden ovenfor.
Når du har to partitioner klar, kan du se, hvordan du kombinerer dem ved hjælp af Disk Management-værktøjet.
Trin 1: Tryk på Windows-tasten + X, og vælg indstillingen Diskhåndtering fra den resulterende menu.

Trin 2: I det følgende vindue finder du listen over alle drevene på din pc med mængden af lagerplads, de har. Vælg nu den eksisterende partition, som du vil udvide. Højreklik på den og vælg Udvid lydstyrken.

Trin 3: I guiden Udvid volumen skal du tilføje den ikke-allokerede plads på det slettede drev og trykke på Næste efterfulgt af Udfør.

Det er det. Nu er både det eksisterende og det ikke-allokerede drev slået sammen.
Metode 2
Alternativt kan du også bruge kommandoprompten på Windows til nemt at flette partitionerne på Windows.
Trin 1: Åbn startmenuen, skriv ind diskpart.exe, og tryk på Enter.

Trin 2: Skriv i konsollen listevolumen og tryk på Enter. Her finder du en liste over alle drevene på din pc.

Trin 3: For at flette to partitioner skal vi slette en af de to. For at gøre det skal du indtaste følgende kommando og trykke på Enter.
vælg volumen DiskLetter
Erstatte DiskLetter i ovenstående kommando med bogstavet for den partition, du vil slette.

Trin 4: Indtast derefter slet lydstyrke og tryk på Enter. Dette vil slette partitionen og gøre den tilgængelig for sammenlægningen.

Trin 5: Vælg nu den partition, du vil udvide. For at gøre det skal du indtaste følgende kommando og trykke på Enter.
vælg volumen DiskLetter
Igen, udskift DiskLetter i ovenstående kommando med bogstavet for den partition, du vil udvide.
Trin 6: Skriv endelig ind forlænge og tryk på Enter.

Du vil se en meddelelse, der lyder "DiskPart har udvidet lydstyrken med succes".
Også på Guiding Tech
Opbevaring gjort enkel
Mens Disk Management-værktøjet på Windows er ret effektivt til at opdele, slette og kombinere partitioner, er tredjepartsværktøjer tilgængelige som f.eks. EaseUS Partition Master, MiniTool Partition Wizard, GPartede, etc. Så hvorfor bruge et tredjepartsværktøj? Blandt alle fordelene er disse værktøjer meget enklere at bruge og kræver ikke, at du gør det slette eller formatere drevet før opdeling eller sammenlægning.