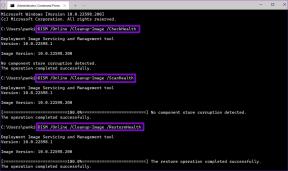Sådan tilføjer du skrifttyper til Office Online og flere seje tricks
Miscellanea / / November 29, 2021
En af de bedste ting ved Microsoft Word er det faktum, at du kan bruge enhver skrifttype efter eget valg. Uanset om det er en almindelig skrifttype til skoleopgaver eller en stilfuld skrifttype til din kunstprojekter, alt hvad du skal gøre er at downloade en skrifttype efter eget valg og installere den. Nemt og enkelt.

Desværre kan jeg ikke sige det samme om Office-webapps. Du kan ikke tilføje eller installere en skrifttype efter eget valg. I stedet må du nøjes med de begrænsede skrifttyper.
Så hvad gør du i situationer som disse? En af de mest oplagte løsninger er at skifte til enten Google Docs eller Zoho Writer. Eller i værre situationer kan du starte Office på din pc og gå i gang med dine projekter.
For nogle uforudsete omstændigheder kan du dog ikke få adgang til nogen af de to, vi har en hurtig løsning til dig. Ja, der er en måde at tilføje skrifttyper til Microsoft Office Online-webapps. Selvom det kommer med sin egen fangst, får det i det mindste arbejdet gjort for tiden.
Også på Guiding Tech
1. Gennem Windows 10 skrifttyper
Trin 1: Tænd Windows-indstillingerne og søg efter skrifttyper. Vælg Skrifttypeindstillinger i menuen.


Nu bliver du omdirigeret til vinduet Tilgængelige skrifttyper på din pc. Alt du skal gøre er at scrolle ned, indtil du finder en skrifttype, du kan lide, og notere skrifttypenavnet.

For at se skrifttypens fulde metadata skal du klikke på rullemenuen og vælge en skrifttype.
Trin 2: Åbn derefter enhver Office-app, som Word eller PowerPoint. I mit tilfælde har jeg valgt Word, da jeg havde et igangværende projekt på det. Vælg teksten fra dokumentet, og gå til fanen Hjem.

Indtast nu skrifttypenavnet i tekstboksen for skrifttype, tryk på Enter og voila! Du vil se ændringen med det samme. Gør det for alle de skrifttyper, du vil bruge på dette specifikke dokument. Og når du har brug for at skifte, kan du bare vælge den fra rullemenuen.
Ulempen ved denne metode er, at ændringerne ikke er permanente. Den nye skrifttype forbliver for det pågældende dokument. Men hvis du planlægger at bruge det på et nyt Word-dokument eller PowerPoint-dias, bliver du nødt til at gentage ovenstående proces igen.
Jeg ved, det er en nederdel. Men det er den eneste måde lige nu.
2. Downloadede skrifttyper
For downloadede skrifttyper er metoden næsten ens. Bare følg nedenstående trin.
Trin 1: Når du har downloadet skrifttypen, skal du udpakke mappen og udpakke TTF-filen.

For at installere skrifttypen skal du højreklikke på TTF-filen og vælge Windows Font Viewer fra listen og klikke på Installer.

På nogle computere og pc'er kan du muligvis finde indstillingen Installer lige i højrekliksmenuen. Når skrifttypen er installeret, skal du åbne skrifttypeindstillingerne for at kontrollere det rigtige navn på skrifttypen.

Alt du skal gøre er at skrive navnet i søgefeltet øverst. Når du har fundet det, skal du kopiere skrifttypenavnet.
Trin 2: Åbn derefter en af webapps som Word, og tilføj skrifttypenavnet i tekstboksen for skrifttype og tryk på Enter-tasten. Og det er stort set det.

Når du har tilføjet en skrifttype, kan du altid gå tilbage til Windows-skrifttypeindstillingerne og afinstallere den. Du skal blot åbne skrifttypen og klikke på knappen Afinstaller.
Ting at huske på
En ting, jeg lagde mærke til, var, at den Microsoft-konto, der bruges på både pc'en og webappen, skal være den samme, for at de downloadede skrifttyper fungerer. I mit tilfælde havde jeg logget ind på min pc med min personlige konto, mens jeg brugte Business-kontoen på Word Online.
Derfor, da jeg tilføjede Metal Macabre-skrifttypen til webappen, kunne jeg ikke få den til at virke. Det var først, da jeg begyndte at bruge den samme konto på begge platforme, at jeg kunne få det til at fungere.
Du bør også installere skrifttypen først og derefter åbne dokumentet. Hvis du installerer en skrifttype midtvejs mellem din dokumentforberedelse, får du muligvis ikke de samme resultater.
Også på Guiding Tech
Seje MS Office-tricks
1. Smart opslag
Vil du ikke forlade skærmen, men vil du hurtigt slå betydningen af et ord op? Enkelt, brug Smart Lookup.
Microsofts Smart Lookup bruger Bing, Wikipedia og andre kilder til at hjælpe dig med at finde betydninger af ord. Du skal blot vælge det ord, du vil slå op, og højreklikke for at få genvejsmenuen frem.

Vælg Smart Lookup fra kontekstmenuen, og du vil være i stand til at se betydningen i højre panel.
2. Fordybende læser
Immersive Reader er tilgængelig på Word Online, OneNote Online, Outlook.com, Outlook på nettet og OneNote Windows 10 app. Som antydning af dets navn hjælper det dig med at læse mere effektivt ved at fremhæve teksten.
Du kan endda skifte til Læs højt-tilstand for at hjælpe dig med at afkode lange dokumenter hurtigt og nemt.

Du kan ændre stemmen og diktatets hastighed. Bortset fra det kan du justere nogle af standardindstillingerne som skriftstørrelse, mellemrum, skrifttype og generelle temaer for en behagelig læseoplevelse. Derudover kan du også fremhæve navneord og verber fra teksten. Pænt, ikke?

For at få adgang til Immersive View skal du klikke på fanen View og vælge Immersive View fra værktøjsbåndet.

For at forlade denne tilstand skal du blot klikke på knappen Tilbage.
3. Sideskift og nye sider
I Word Online er der ingen ordentlig adskillelse af en ny og en gammel side. Som standard viser den dig kun det samlede antal sider i nederste venstre hjørne.
Hvis du er nostalgisk over de gode gamle dage med MS Word på pc, er der heldigvis stadig en måde at få sideskiftene rundt til Word Online.
For at finde ud af, hvor siden slutter, skal du gå til Vis og klikke på Sideslut. Det vil give dig et visuelt fingerpeg om at identificere det område, hvor en side slutter, så du kan strukturere dine afsnit i overensstemmelse hermed.

Placer derefter din markør på eller før indikatorerne for sideslut, og klik på Sideskift (Indsæt > Sideskift). Det er det!

Bemærk: Linjen Sideslut vises ikke, når du udskriver dokumentet.
Også på Guiding Tech
Skriv væk
Så det var sådan, du kunne bringe nye skrifttyper og skrifttyper til Microsoft Office Online-webapps. Når det kommer til tilpasning, Word Online lader dig gøre andre ting såvel. For eksempel kan du spille med forskellige header-indstillinger eller opsætte et korrektursprog efter dine præferencer. Du kan også transformere et word-dokument i hele dets helhed ved at konvertere det til et Microsoft Sway-dokument.
Næste: Gad vide, hvad er Microsoft Sway? Find det hele ud i opslaget nedenfor.