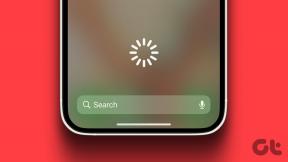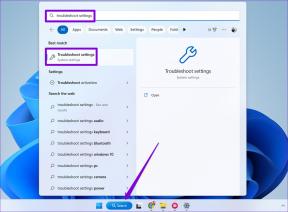Sådan sammenligner du dokumenter i Google Docs
Miscellanea / / November 29, 2021
Google Docs klatrer hurtigt op ad stigen for at give en hård konkurrence til Microsoft Word ved konstant at introducere nye funktioner. En sådan nylig tilføjelse er evnen til at sammenligne dokumenter. Denne funktion er praktisk, når du arbejder i samarbejde med andre på et dokument.

Sammenligningsfunktionen vil repræsentere de ændringer, der er foretaget som forslag, hvilket gør det lettere at oprette et endeligt dokument. Det er et praktisk værktøj for lærere og redaktører til at se, hvad der ændrede sig ved at sammenligne før og efter versioner.
Så lad os uden videre se, hvordan man sammenligner dokumenter i Google Docs.
Også på Guiding Tech
Sammenlign dokumenter i Google Docs
Til sammenligning skal du bruge to separate dokumenter i Google Docs. Hvis du ønsker at sammenligne det med et Word-dokument, bliver du nødt til det konverter DOCX-dokumentet til GDOC-formatet.
Bemærk: Konvertering af DOCX til GDOC kan resultere i formateringsproblemer.
Trin 1: Åbn det dokument, du ønsker at sammenligne i Google Docs. Klik nu på Værktøjer fra menulinjen øverst og vælg 'Sammenlign dokumenter'.

Trin 2: I pop op-vinduet, der vises, skal du klikke på "Mit drev" for at hente sammenligningsdokumentet.
Trin 3: Find sammenligningsdokumentet ved hjælp af de fire faner (Mit drev, Delt med mig, Stjernemarkeret eller Seneste) øverst. Alternativt kan du bruge søgefeltet til at finde filen hurtigt. Når du har fundet det foretrukne dokument, skal du vælge det og klikke på Åbn.

Trin 4: Nu får du også en mulighed for at tilskrive forskelle til en bestemt bruger. Det er praktisk at samarbejde om et dokument, eller hvis den oprindelige forfatter til dokumentet er en anden end dig selv. For at importere dokumentet med kommentarer, marker afkrydsningsfeltet, der siger 'Inkluder kommentarer fra de valgte dokumenter' og klik på Sammenlign. Klik derefter på Åbn, når sammenligningen er klar.

Bemærk: Sammenligningstiden vil variere afhængigt af dokumentets størrelse. Hvis det er et sæt kontrakter eller rapporter, der indeholder hundredvis af sider, kan det tage lidt længere tid at sammenligne.
Derefter åbnes et nyt dokument i en separat fane, der viser dig forskellene mellem de to. Plus, Google Docs gemmer det automatisk under navnet 'Sammenligning af' efterfulgt af navnene på to dokumenter.
Også på Guiding Tech
Se sammenligningen
I det sammenlignede dokument vil du se alle forskellene mellem dokumenterne vises som fremhævet tekst. For den tekst, der er blevet fjernet fra dokumentet, vil du se magentafarvede gennemstregninger på den.
I højre rude vil du kunne se ændringerne og navnet på den person, der har lavet dem. Hver ændring vises som et forslag i dokumentet. Du kan bekvemt enten vælge at acceptere eller afvise denne redigering ved at klikke på fluebenet eller 'X'-mærket i højre rude.

Udover det kan du også se eller tilføje kommentarer på et bestemt forslag i højre rude. For at tilføje en kommentar skal du vælge forslaget og 'Svar eller tilføj andre med @'-feltet. Dette er nyttigt for at tilføje årsager til ændringen.

Bonus: Sådan får du vist Google Docs versionshistorik
Udover sammenligningsfunktionen har Google Docs også en pæn 'Versionshistorik'-funktion, der ligner funktionen 'Revisionshistorik' på Microsoft Word. Det lader dig finde de ældre versioner af dokumentet, hvis du vil gense dem.
Sådan går du tilbage til den tidligere version af et dokument.
Trin 1: Åbn dit Google Docs-dokument. Klik nu på indstillingen Filer fra menulinjen øverst. Gå til 'Versionshistorik' og klik derefter på 'Se versionshistorik'.
Ellers kan du bruge genvejen Ctrl+Alt+Shift+H for hurtigt at åbne versionshistorikken.

Trin 2: I højre rude kan du se listen over tilgængelige dokumentversioner med dato, klokkeslæt og forfatterens navn. Du kan klikke på en bestemt version for at se den. Hvis du ønsker at vende tilbage til en version efter eget valg, skal du klikke på menuikonet med tre prikker og vælge 'Gendan denne version' fra listen.

Igen vises ændringerne mellem versionerne som fremhævet og gennemstreget tekst. Fjern markeringen i feltet "Vis ændringer" for at fjerne dem. Derudover kan du omdøbe en version ved at klikke på menuikonet med tre prikker og vælge indstillingen 'Navngiv denne version' fra listen.
Også på Guiding Tech
Find ud af forskellen
Mens du kan se forskelle mellem flere versioner ved hjælp af versionshistorikken, tager Google Docs det et skridt videre med muligheden for at sammenligne dokumenter. Og ligesom de fleste funktioner på Google Docs er det ret nemt at bruge, selvom du bruger det for første gang.
Fandt du denne funktion nyttig? Hvis ja, så tjek disse seje ud Google Docs tips og tricks at bruge det som en professionel.