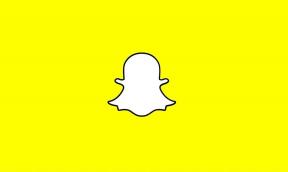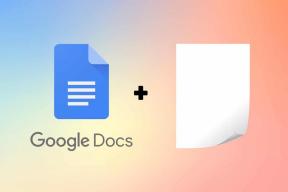Top 4 måder at gemme WebP som JPG eller PNG på Windows og Mac
Miscellanea / / November 29, 2021
Googles WebP-billedformat tilbyder tabsfrie billeder sammenlignet med PNG og JPG. Virksomheden hævder, at WebP har en 26 % mindre størrelse end PNG og omkring 25-34 % mindre størrelse sammenlignet med en JPG uden at påvirke den overordnede kvalitet. Så avanceret som det lyder på papiret, forbliver WebP på en anden plads. PNG og JPG er industristandarden, og hvis du sidder fast med et WebP-billede, skal du konvertere det til JPG- eller PNG-format på Windows eller Mac.

Mange apps og tjenester på nettet understøtter ikke WebP, og mange kæmper ofte med WebP-uploadfejlene. Så hvis du er træt af at sidde fast med WebP-uploadfejlmeddelelserne, så læs med for at lære, hvordan du gemmer WebP som JPG eller PNG på skrivebordet.
Også på Guiding Tech
1. Brug Preview-appen på Mac
Før vi hopper til tredjepartsapps og -udvidelser fra nettet, lad os tale om et par standardløsninger på Windows og Mac. Ved at bruge standardappen Preview på macOS kan du konvertere et WebP-billede til JPG eller PNG uden besvær.
macOS understøtter WebP-formatet. Følg nedenstående trin.
Trin 1: Åbn billedet i Preview-appen på din Mac.
Trin 2: Klik på Filer i menulinjen.

Trin 3: Rul ned til Eksporter fra listen. Klik på Eksporter.

Trin 4: macOS vil bede dig om at vælge eksportbilledformatet. Du kan vælge JPG, PNG eller HEIC fra menuen. Du kan også vælge billedkvalitet og tilpasse den endelige billedstørrelse baseret på dine krav.

Trin 5: Omdøb det eksporterede billede og tryk på knappen Gem nederst.
Det er det. Du har konverteret en WebP-fil til JPG eller PNG på Mac.
2. Brug Paint på Windows
Brug af Paint på Windows 10, kan du nemt konvertere et WebP-billede til HEIC, PNG eller JPG. Tillad os at vise dig hvordan.
Trin 1: Vælg det billede, du vil konvertere, og åbn det i Paint-applikationen på Windows 10.

Trin 2: Brug Ctrl + S-tasterne til at gemme billedcomputeren.
Trin 3: Under eksportprocessen vil Paint bede dig om at vælge placering og formattype for at gemme billedet.

Trin 4: Du kan enten vælge JPG eller PNG fra listen og trykke på knappen Gem nederst.
Også på Guiding Tech
3. WebP Converter Tool Fra Web
Både standard Windows- og Mac-metoderne fungerer perfekt. Hele processen kan dog være tidskrævende, når du har at gøre med snesevis af WebP-billeder. I sådanne tilfælde kan du bruge et onlineværktøj, der hjælper dig med at tage dig af alle WebP-billeder på én gang. Gå gennem trinene nedenfor.
Trin 1: Gå til CloudConvert på nettet.
Besøg CloudConvert
Trin 2: Du kan enten vælge fil fra computeren eller bruge skytjenesterne såsom Google Drive, OneDrive eller Dropbox til at tilføje WebP-billeder. CloudConvert understøtter også tilføjelse af billeder via URL.

Trin 3: I eksemplet nedenfor har vi valgt et par WebP-filer fra menuen macOS Downloads.
Trin 4: Vælg eksportformatet fra følgende menu. CloudConvert understøtter omkring elleve billedformater at vælge imellem.

Trin 5: Tryk på Konverter og webværktøjet uploader og behandler billeder.
Trin 6: Efter en vellykket konvertering har du mulighed for at downloade billeder.

4. Brug Chrome-udvidelsen
Indtil videre har vi talt om måder at konvertere WebP-billeder til JPG eller PNG. Men hvad nu hvis vi viser dig en måde at downloade WebP-billede som PNG i første omgang.
Ved at bruge en Chrome-udvidelse kan du nemt downloade et WebP-billede som PNG på dit skrivebord. Det er ikke nødvendigt at konvertere det senere. Tilbygningen gør jobbet i første omgang. Følg nedenstående trin.
Trin 1: Åbn Google Chrome eller en hvilken som helst anden Chromium browser såsom Microsoft Edge eller Opera.
Trin 2: Download og installer Webp-billedkonverteringsudvidelsen fra linket nedenfor.
Download WebP billedkonvertering

Trin 3: Fra nu af, når du støder på et WebP-billede, skal du højreklikke på det og vælge 'Konverter og gem billede som'.

Trin 4: WebP-billedkonverteren konverterer billedet fra WebP til PNG, før det gemmer på skrivebordet.
Også på Guiding Tech
Konverter WebP-billeder på farten
Det kan være forvirrende, når du kommer ind i en WebP-billedoverførselsfejl under arbejdet. Gå gennem trickene ovenfor og konverter disse WebP-billeder til JPG eller PNG på Windows eller Mac. Hvilken metode finder du mest anvendelig til dit workflow? Lyd af i kommentarfeltet nedenfor.
Næste: HEIC er et andet niche-billedformat, der bruges af Apple på iPhone. Læs indlægget nedenfor for at lære, hvordan du konverterer HEIC til JPG på Windows 10.