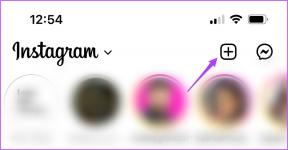Sådan tilføjer du en pinkode til din konto i Windows 10
Miscellanea / / November 28, 2021
En af de bedste sikkerhedsfunktioner i Windows 10 er opsætning af en PIN-kode (Personal Identification Number), som gør det nemmere for brugere at logge ind på deres pc. En af de vigtige forskelle mellem en PIN-kode og en adgangskode er, at i modsætning til en adgangskode, er PIN-koden kun knyttet til en bestemt enhed, som den blev sat op på. Så hvis din PIN-kode på en eller anden måde blev kompromitteret, kan den kun bruges på den enkelte enhed, og hackerne skal være fysisk til stede i nærheden af systemet for at bruge PIN-koden.
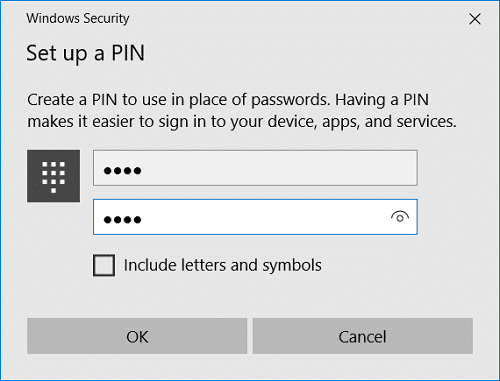
På den anden side, hvis din adgangskode er kompromitteret, behøver hackeren ikke at være fysisk til stede i nærheden af systemet for at hacke ind i dit Windows. Den vigtigste forskel er, at hackeren vil have adgang til alle de enheder, der er knyttet til den adgangskode, hvilket er ret farligt. En anden stor fordel ved at bruge en PIN-kode er, at du kan drage fordel af yderligere sikkerhedsfunktioner såsom Windows Hello, irislæseren eller en fingeraftryksscanner. Så uden at spilde nogen tid, lad os se, hvordan du tilføjer en pinkode til din konto i Windows 10 ved hjælp af nedenstående vejledning.
Indhold
- Sådan tilføjer du en pinkode til din konto i Windows 10
- Sådan ændres PIN-koden til din konto i Windows 10
- Sådan fjerner du PIN-koden fra din konto i Windows 10
- Sådan nulstiller du PIN-koden til din konto i Windows 10
Sådan tilføjer du en pinkode til din konto i Windows 10
Sørg for at oprette et gendannelsespunkt bare hvis noget går galt.
1. Tryk på Windows-tasten + I for at åbne Indstillinger, og klik derefter på Regnskaber.

2. Vælg fra menuen til venstre Log-in muligheder.
3. Klik nu på " i højre vinduesrudeTilføje" under PIN.
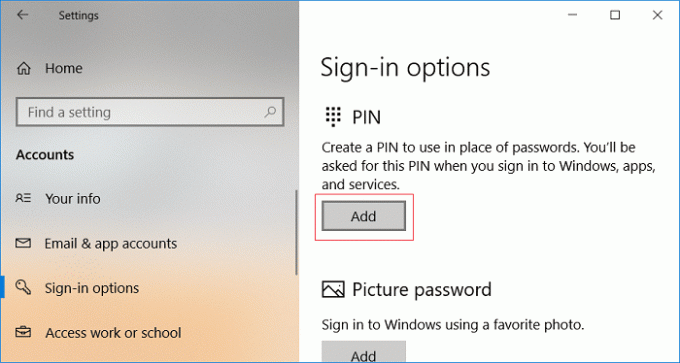
4. Windows vil bede dig om at bekræfte din identitet, Indtast adgangskoden til din lokale konto og klik på OK.

Bemærk: Hvis du har en Microsoft-konto, så indtast adgangskoden til din Microsoft-konto. Vælg derefter, hvordan du vil bekræfte din konto ved at modtage en kode på dit mobilnummer eller din e-mail. Indtast koden og captchaen for at bekræfte din identitet.
5. Nu skal du indtaste en PIN-kode, som skal være mindst 4 cifre lang, og ingen bogstaver eller specialtegn er tilladt.

Bemærk: Mens du konfigurerer pinkoden, skal du sørge for at bruge en pinkode, der skal være sværere at gætte. Brug aldrig dit kreditkortnummer, mobilnummer osv. som din PIN-kode fra et sikkerhedssynspunkt. Brug aldrig tilfældige tal som 1111, 0011, 1234 osv.
6. Bekræft PIN-koden og klik på OK for at afslutte opsætningen af PIN-koden.
7. Luk indstillinger og genstart din pc for at gemme ændringer.
Dette er Sådan tilføjer du en pinkode til din konto i Windows 10, men hvis du vil ændre pinkoden fra din konto, skal du følge den næste metode.
Sådan ændres PIN-koden til din konto i Windows 10
1. Tryk på Windows-tasten + I for at åbne Indstillinger klik derefter på Regnskaber.
2. Fra menuen til venstre, vælg Indstillinger for login.
3. Klik nu på " i højre vinduesrudeLave om” under pinkoden.
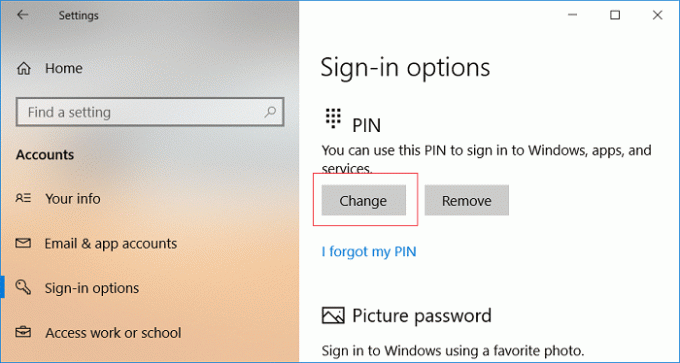
4. Indtast din nuværende pinkode for at bekræfte din identitet, indtast en ny PIN-kode, og bekræft denne nye PIN-kode igen. Hvis du vil bruge en PIN-kode, der er længere end de 4 cifre, så fjern markeringen af "Brug en 4-cifret PIN-kode” og klik på OK.
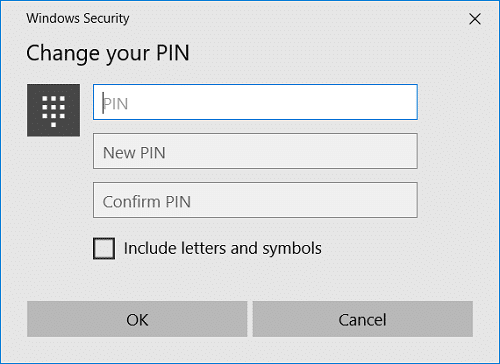
5. Genstart din pc for at gemme ændringer.
Sådan fjerner du PIN-koden fra din konto i Windows 10
1. Tryk på Windows-tasten + I for at åbne Indstillinger klik derefter på Regnskaber.
2. Vælg fra menuen til venstre Log-in muligheder.
3. Klik nu på " i højre vinduesrudeFjerne” under PIN.

4. Windows vil bede dig om at bekræfte din identitet, indtast adgangskoden til din Microsoft-konto og klik OKAY.

5. Det er det, du har fjernet PIN-koden fra din konto i Windows 10.
Sådan nulstiller du PIN-koden til din konto i Windows 10
1. Tryk på Windows-tasten + I for at åbne Indstillinger klik derefter på Regnskaber.
2. Vælg fra menuen til venstre Log-in muligheder.
3. Klik nu på " i højre vinduesrudeJeg har glemt min pinkode" link under PIN.

4. På den "Er du sikker på, at du har glemt din pinkode?” skærmklik Blive ved.
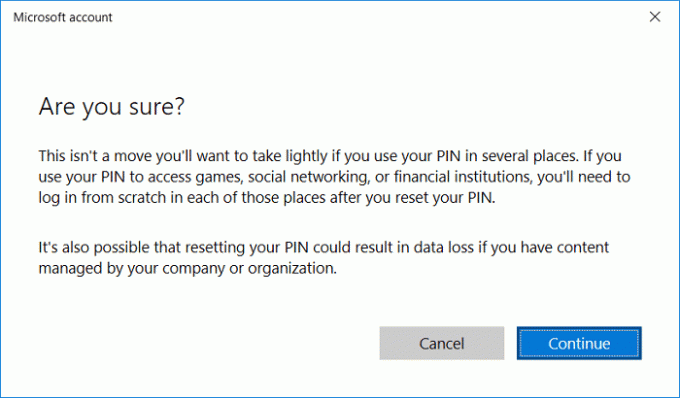
5. Indtast adgangskoden til din Microsoft-konto og klik OKAY.

6. Indstil nu den nye PIN-kode, og bekræft den nye PIN-kode klik derefter på OK.

7. Når du er færdig, skal du lukke indstillingerne og genstarte din pc.
Anbefalede:
- Sådan ændres din kontoadgangskode i Windows 10
- Sådan nulstiller du din adgangskode i Windows 10
- Indstil standardbrugerlogonbillede for alle brugere i Windows 10
- Sådan tilføjes en billedadgangskode i Windows 10
Det er det, du med succes har lært Sådan tilføjer du en pinkode til din konto i Windows 10 men hvis du stadig har spørgsmål vedrørende denne tutorial, er du velkommen til at stille dem i kommentarens sektion.